For Employees
Welcome to the employee knowledge library! Use the resources below to learn about how to navigate and enter information in the HIP system.
FOR ALL STATE EMPLOYEES
Learn about managing your personal information such as setting up your tax withholdings, direct deposit and more.
System Access
- How To Access HIPHow you access the HIP system depends on who your employing department… Read more: How To Access HIP
Employee Information
- How To Get Your Wage and Tax Statement (W-2)Access your W-2/W-2c from the Employee Self-Service (ESS) screen. Every year as… Read more: How To Get Your Wage and Tax Statement (W-2)
- Setup Your Payroll Address and Emergency ContactsKeep your employee profile up to date from the Employee Self-Service (ESS)… Read more: Setup Your Payroll Address and Emergency Contacts
- Manage Your Wage and Tax Statement (W-2)Opt to go paperless and receive electronic copies of your W-2s from… Read more: Manage Your Wage and Tax Statement (W-2)
- Manage Your Tax Withholdings (W-4)Manage your Federal and State tax withholdings from the Employee Self-Service (ESS)… Read more: Manage Your Tax Withholdings (W-4)
- Manage Your Payroll BeneficiariesManage your Payroll Beneficiaries from the Employee Self-Service (ESS) screen. This beneficiary… Read more: Manage Your Payroll Beneficiaries
- Manage Your Direct DepositSetup or update your direct deposit information from the Employee Self-Service (ESS)… Read more: Manage Your Direct Deposit
- How To Get Your Pay StatementView, print, and save copies of your pay statements from the Employee… Read more: How To Get Your Pay Statement
Quick Reference Guides
State of Hawaii Wage and Tax Statement (W-2) Guide
How Direct Deposit Changes Are Processed
Understanding Your Pay Statement
Detailed Guide For Making Tax Withholding Changes
View/Update Your Payroll Beneficiaries
State of Hawaii Employee’s Designation of Beneficiary Instructions
FOR EMPLOYEES USING TIME AND LEAVE
(Not for employees working at DOE, UH, HHSC, or JUDICIARY)
Learn about time and leave related features such as how to submit your hours worked, absences and view your available balances.
Click here to see new updates to HIP effective May 2023!
Submit Time and Leave
- Introduction to Time & Leave (T&L) Employee Self-Service (ESS)Use the HIP system to submit your time for payroll purposes or… Read more: Introduction to Time & Leave (T&L) Employee Self-Service (ESS)
- How To Submit Your OvertimeUse the HIP system to request pre-approval of overtime you anticipate working… Read more: How To Submit Your Overtime
- How To Submit Your TimeUse the HIP system to submit your hours worked from the Employee… Read more: How To Submit Your Time
- How To Submit An Extended Leave RequestUse the HIP system to submit your extended absence requests from the… Read more: How To Submit An Extended Leave Request
- How To Submit A Leave RequestUse the HIP system to submit your leave requests from the Employee… Read more: How To Submit A Leave Request
- How To Request A Leave Share DonationIn special circumstances where you may need hours, you can request a… Read more: How To Request A Leave Share Donation
- How To Donate LeaveUse the HIP system to donate any excess vacation hours you may… Read more: How To Donate Leave
- How To Change A Leave RequestUse the HIP system to submit your leave requests from the Employee… Read more: How To Change A Leave Request
- How To Cancel A Leave RequestUse the HIP system to cancel your leave requests from the Employee… Read more: How To Cancel A Leave Request
- How to Review Leave Balances on ESSUse the HIP system to review your leave balances from the Employee… Read more: How to Review Leave Balances on ESS
Mandatory Training
Take mandatory self-paced training by clicking on the links below.
Downloadable copies of our training guides are also available in .PDF and .DOC format.
NOTE: New logins to the Aloha State Learnupon site are no longer being issued, please use the links below to go through unlocked versions of mandatory self-paced training and related materials.
| Hourly Employee Timesheet Training | DOC | |
| Salaried Employee Timesheet Training | DOC | |
| Leave Requests for Salaried Employees | DOC |
Review the Standard Operating Policies and Procedures.
Quick Reference Guides
Entering Punch Time with Shifts Crossing Days
BU09 WKEND – Weekend Differential TRC Entry
Enter Leave – Business Process
Comptroller’s Memorandum 2019-01 Procedures for Salary and Wage Overpayment Recovery
FREQUENTLY ASKED QUESTIONS (FAQ)
Below is a list of FAQ intended to complement existing HIP training and knowledge articles for employees. Click on the categories and questions to expand them to view their answers, then click on them again to collapse them. If you don’t see your question or answer here, please contact your Time or Leave Keeper for further assistance.
Click here to find your Time or Leave Keeper.
Direct Deposit (2)
The bank verification process takes 3 payroll cycles or about 6 weeks. Please do not make any changes to your direct deposit information at this time as this will restart the bank verification process.
No. If you only change the dollar amount and not the routing or account number of one of your direct deposits, you will not need to go through the bank verification process again if it was previously completed.
Pay Statements (4)
You may have accidentally activated screen reader mode which is a feature for the visually impaired. It reads out their pay statement information to them instead of giving them a PDF (which cannot be read aloud).
You will want to turn that off. Go to the three dot icon in the upper right-hand corner, then go to My Preferences, then change Accessibility Layout to “Screen reader mode off”. Then save.
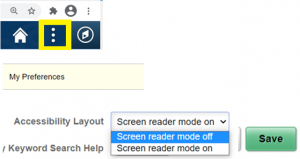
Make sure that after you save, you log off and back into HIP so that the new settings are activated.
On the logon page, going forward, make sure not to check the box for ADA which is how the screen reader gets switched on.
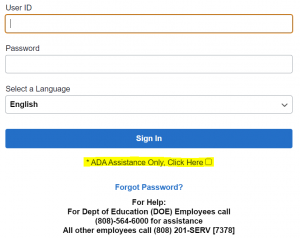
Also, please note that if you want a full-size view/copy of your pay statement, you must login to the HIP system through a computer. If you view your pay statement from a mobile device such as your cell phone, you will have access to a condensed version and not be able to view/print a full size copy of your pay statement.
These concepts refer to the paygroup associated to your record, which references the time lapse between when you work your time, and when you are paid for the time worked.
If you are paid “After the Fact,” on September 20, you are paid for the period worked between August 16-31.
If you are paid “LAG,” on September 20, you are paid for the period worked between September 1-15.
Click on the funnel icon in the upper left-hand corner of your pay statement results to change the date range of the statements you would like to view.
![]()
You are paid “After the Fact” if the Pay End Date on your Pay Statement is about 15 days before the Advice Date. See below where the pay end date is 8/15/22, which is about 15 days before the Advice Date 9/2/22.

You are paid “LAG” if the Pay End Date on your Pay Statement within 5 days of the Advice Date. See below where the pay end date is 8/31/22, which is within 5 days of the Advice Date 9/2/22.

Payroll Beneficiaries (2)
In the upper right-hand corner of the Beneficiaries section there are “+” and “-“ icons. Click on the “-“ icon to delete the record with the wrong information and click the “+” icon to add a new record with the correct information.
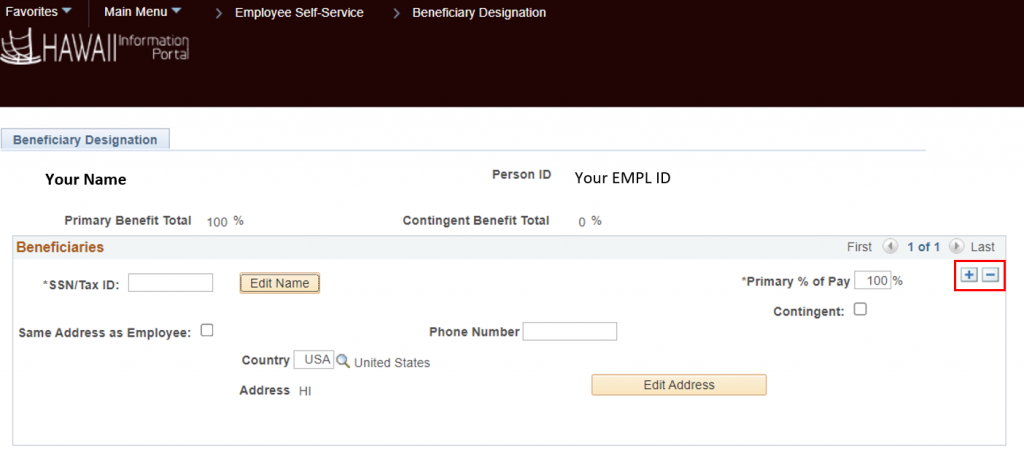
No. US Treasury regulations require the State to report beneficiary payouts as income earned, therefore the recipient must be a US citizen or entity with a US Social Security Number or Tax ID Number.
System Access (8)
Why am I seeing an error message when clicking on tiles and/or having trouble viewing my paystubs?
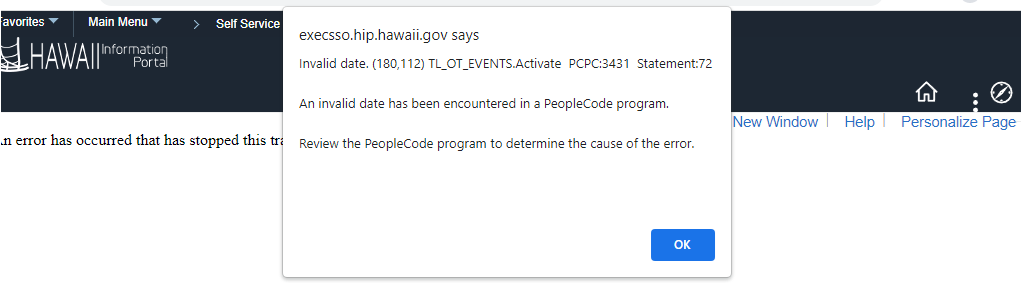
Employees may see this message or have trouble viewing their paystubs if the HIP system’s screen reader function is turned on. This can sometimes impact the look and behavior of a page within the HIP system and if you are having trouble viewing your paystubs or entering payable time/absences, it may be helpful to turn this off.
Please follow the steps below to learn how to turn the screen reader off:
1. Click on the settings icon (3 vertical dots) in the upper right-hand corner of your screen.

2. Click on the My Preferences option.
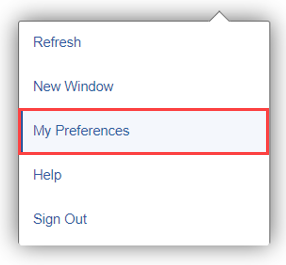
3. You will be taken to the General Settings screen, from the General Options section select the Screen reader mode off option from the Accessibility Layout drop down.
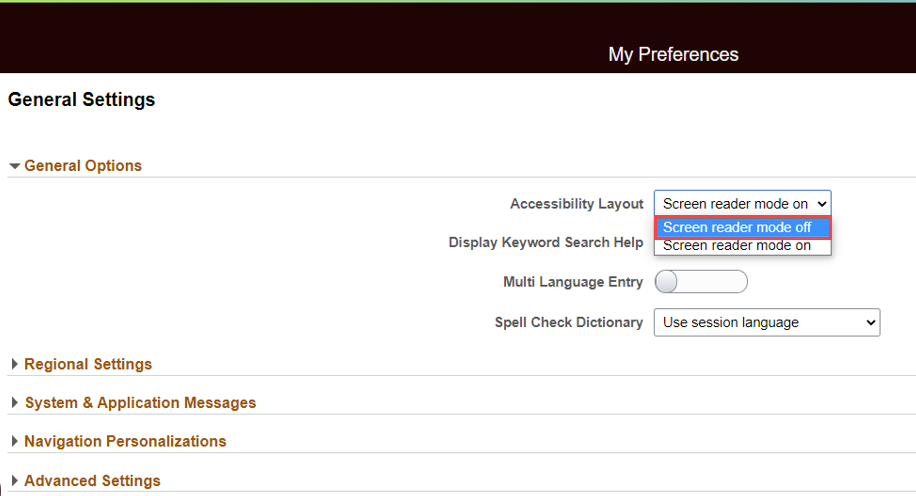
4. A message will pop-up warning you that you are changing the screen reader mode. Click the OK button.
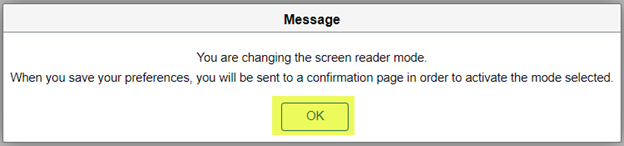
5. Click the Save button when finished.
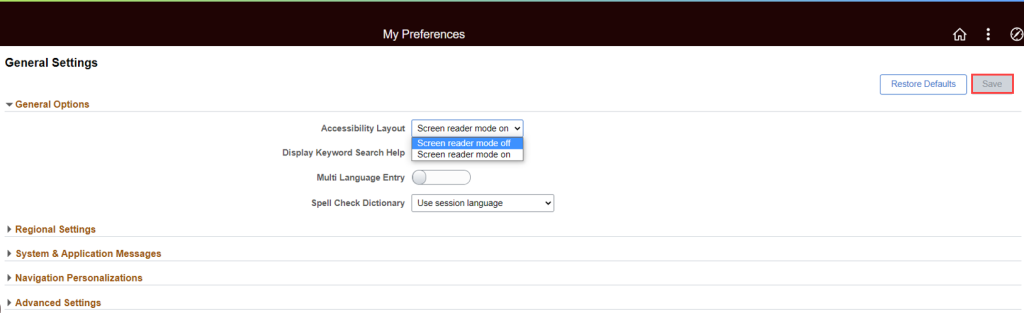
When you leave State of Hawaii service, you’ll have access to HIP for 120 days post-termination to access your final pay statements. If you have direct deposit accounts setup, they will remain active for the 120-day period. Your former employing department will furnish you an off-boarding letter that has instructions and a logon that you’ll use after you leave State service, including how you’ll be receiving your W-2. If you did not receive that, please contact the HR office of your former department.
BEFORE you leave State service, you’ll want to ensure you finish using all of the HIP features that are available on the State’s computer network only, such as updating your address and accessing any past W-2 forms you need.
Employees can access the HIP system on State kiosks and shared computers. If they don’t have regular access, they should have their time and leave entered by their Time and/or Leave Keepers. If the employee has a single sign-on (SSO) account with libraries or another executive branch, they may access HIP features using their smartphone.
Click here to learn more about how to access the HIP system.
There are no preferred browsers that work best with the HIP system per se. However, Microsoft Edge lacks pop-ups and both Edge and Internet Explorer browsers may have limitations with the ability to run queries and reports.
For employees without regular access to a computer, timesheets and leave requests will be handled by your designated Time or Leave Keepers on your behalf.
Click here to find your Time and/or Leave Keeper.
You can logon to the HIP system at any time and review your leave records, and your sick and vacation leave balances will be visible on you pay statement each pay period.
The HIP system will time out after about 30 minutes of inactivity, just as a security precaution if you happen to forget to logout and walk away from your workstation.
How you access the system depends on the department or agency you work for. To learn more, click here.
Access to certain tiles/features in the HIP system require users to be on a secured State network.
Tax Withholdings (W-4/HW-4) (2)
In 2020 the IRS changed the form W-4 and eliminated withholding allowances. You are now required to enter dollar amounts in the appropriate fields. To learn more, click here.
The following represents general instructions, but it is recommended to discuss with a qualified tax representative on what may be best for your tax situation if you have any questions on what you should select.
For Federal withholding taxes, when you claim “exempt” on your Federal Withholding (W-4), you will not make any tax payments. Please ensure you meet the conditions for exemption before checking the box.
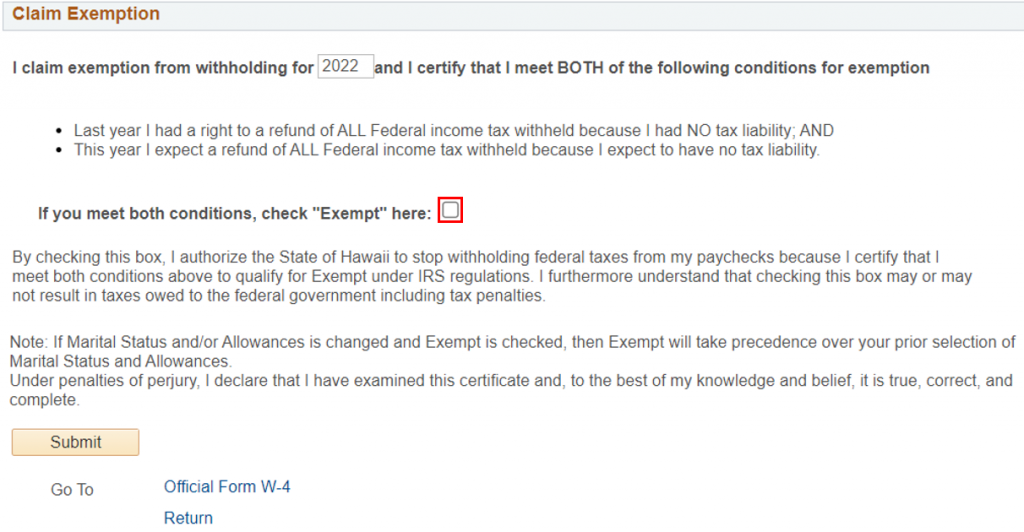
Click here to find more useful information about Form W-4.
For Hawaii State withholding tax, if you are claiming a Nonresident Military Spouse or Certified Disabled Person status, you are indicating that you not subject to State tax withholdings. However, you will need to fill out a Form HW-4 and return it to your department payroll office with the necessary backup documentation verifying your status for your department representative to transact on your behalf.
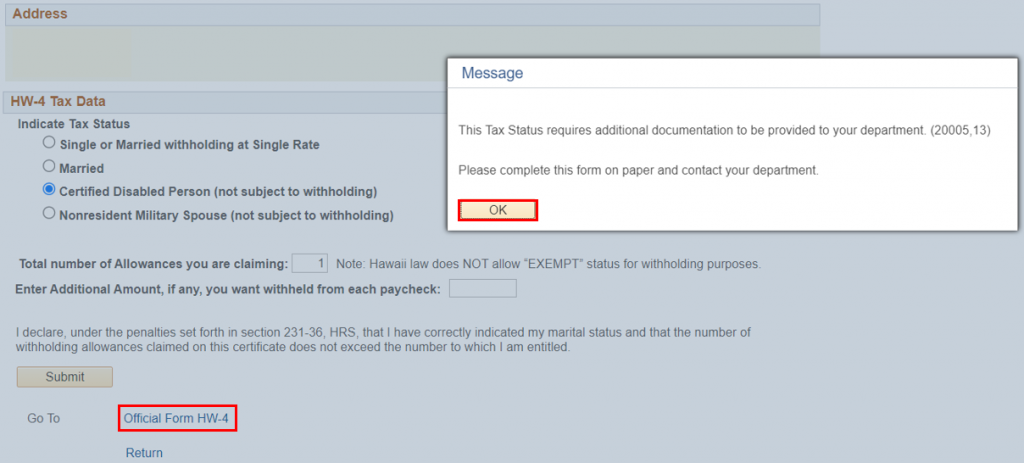
For more information click here to view and download the State of Hawaii Department of Taxation Booklet A, Employer’s Tax Guide (see section What is Not Subject to Withholding).
Wage and Tax Statement (W-2/W-2c) (3)
The State will mail a paper copy of your W-2 to the last address you had on file, please make sure your former department has your most current address.
HIP has stored W-2s dating back to 2018 and active employees may retrieve them at any time from their ESS screen. If you need a W-2 older than 2018, or you are an inactive employee, you must request a copy from the payroll/fiscal office of your former employing department.
No. The State will automatically turn off your paperless consent and mail a printed copy of your W-2 to you. Please make sure your department has your most current address before you leave.