Manage Your Direct Deposit
Setup or update your direct deposit information from the Employee Self-Service (ESS) screen.
Convenient, automatic and secure. When you receive your pay, you can opt to have it deposited directly into your designated account(s) via electronic payment. New account numbers or updates to account numbers take three (3) pay cycles to take effect while the bank verification process takes place, and the State will issue paper pay checks to you while your account is being set up.
To get started, you will need the following information:
1. Hawaii Information Portal (HIP) User ID and Password Letter
2. Bank account number(s)
3. 9-digit routing number(s) for your Bank or Credit Union
STEPS
1. Login to the HIP portal and navigate to your ESS screen.
2. Click on the Direct Deposit tile.
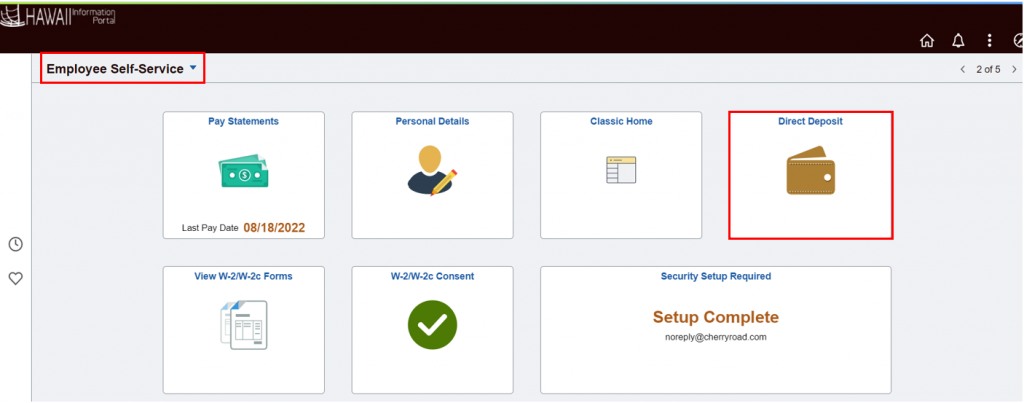
3. From the Direct Deposit screen, click on the “Add Account” button and the Add Direct Deposit screen will appear.
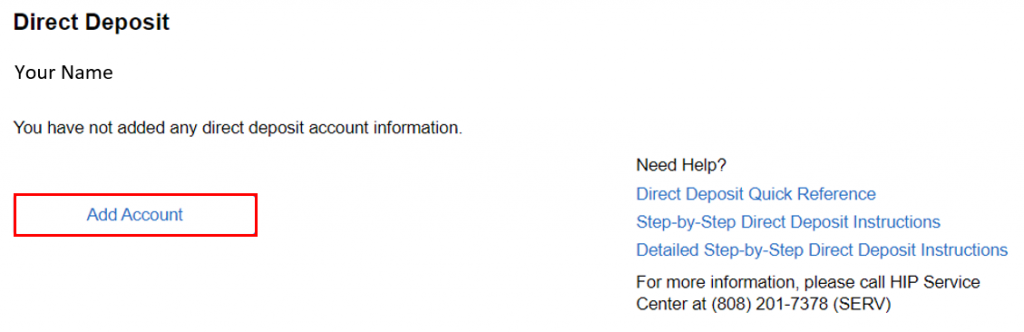
4. Enter the following information, then click on the “Submit” button when you are finished:
a. Routing Number – Enter your financial institution’s 9-digit routing number. If you receive an error message like the one below, click on the “OK” button and contact the HIP Service Center at [email protected], and provide the bank name, routing number, address and phone number to have it added to HIP.
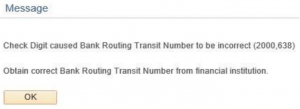
b. Account Number – Enter your account number.
c. Retype Account Number – Re-enter your account number.
d. Account Type – Click on the drop-down arrow to select your account type.
- Checking – Deposit into a checking account.
- Savings – Deposit into a savings account.
e. Deposit Type – Click on the drop-down arrow to select your deposit type. IMPORTANT NOTE: You must have one direct deposit with deposit type = Balance of Net Pay.
- Amount – Amount of net pay to be deposited.
- Balance of Net Pay – Your entire net pay, or your remaining net pay if you have multiple direct deposits.
- Percent – A percentage of net pay to be deposited.
f. Amount or Percent – If you have multiple direct deposits, enter an amount (i.e. 10.50) or percent (i.e. 20).
g. Deposit Order – Enter the order of the deposits you’d like to have the money deposited in (1, 2, etc.), if you have multiple direct deposits. If you only have one direct deposit, the Deposit Order field will automatically default to 999 and you do not need to enter a value.
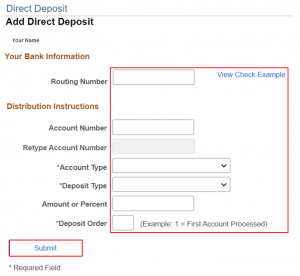
ADDING ADDITIONAL/EDITING DIRECT DEPOSIT ACCOUNTS
If you only have one direct deposit account, you have completed the setup steps. If you have additional direct deposit accounts to setup, follow the steps above to add more accounts. Do not attempt to add multiple direct deposit orders that add up to your whole pay, such as 10% and 90% percentage orders as it will result in paper checks for $0.01 due to pay rounding. Instead, make sure you add one direct deposit order that is a Balance of Net Pay type.
When you have entered all your direct deposit accounts, the Direct Deposit Details will be listed. Please review the listed accounts and make any necessary changes (additions/edits/deletions) before you navigate away from the direct deposit screen. Once you navigate away from the page, you will not be able to make any changes until the following day.
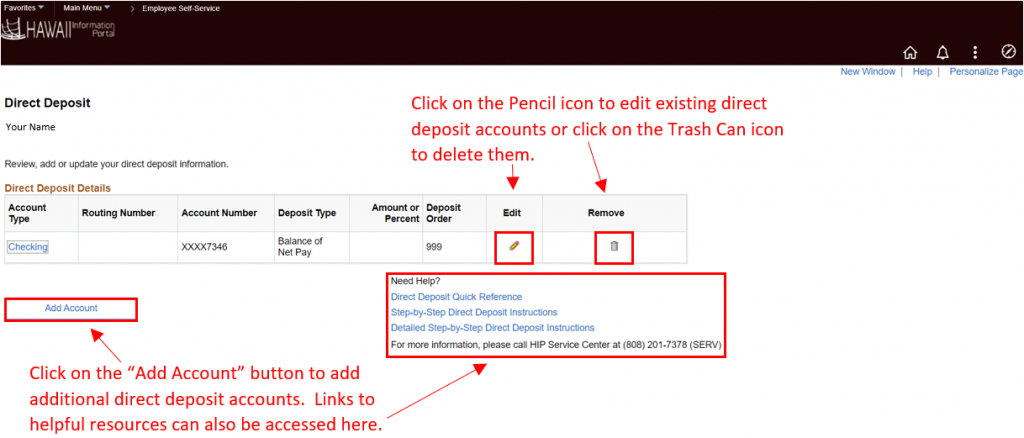
BALANCE OF NET PAY
If you have multiple direct deposit accounts setup or are deleting a direct deposit account, it is important to make sure at least one of your remaining accounts has a Deposit Type of “Balance of Net Pay” before you logout of the system. If you do not have an account designated as such, please either edit or add a direct deposit account and do so. The system will automatically assign the deposit order of 999.
RELATED ARTICLES
Manage your Tax Withholdings (W-4)
How To Get Your Wage and Tax Statement (W-2)
Manage your Wage and Tax Statement (W-2)
Manage your Payroll Beneficiaries
Setup your Address and Emergency Contacts
Last Updated: August 31, 2022
Tags: Direct Deposit, Electronic Payment