Manage Your Payroll Beneficiaries
Manage your Payroll Beneficiaries from the Employee Self-Service (ESS) screen.
This beneficiary designation is for payroll purposes only and is separate from your beneficiary designation for other State of Hawaii benefit programs.
To add or make changes to your beneficiaries, you must be using a computer connected to the State of Hawaii’s secure network and may designate one or more beneficiaries to receive your pay should you pass away while you are in State service. This payment will include any remaining pay you are owed, as well as payment for any vacation that you have accrued.
You may designate a primary as well as contingent beneficiary/ies. The contingent beneficiary/ies will be paid if the primary beneficiary/ies are not alive at the time of payment.
Due to US Treasury regulations, the State of Hawaii cannot disburse to foreign entities/persons and beneficiaries must have a valid U.S. Social Security Number or Tax ID Number.
It is important to note any changes made become effective immediately and your most recent designation of beneficiaries in the HIP system is what the State of Hawaii will use to pay your beneficiaries in the event you pass away. Entering your beneficiary information in the HIP system, or making changes, will supersede any paper payroll beneficiary forms that you have completed previously.
To get started, you will need the following information:
1. Beneficiary/ies Name(s)
2. Beneficiary/ies Social Security Number(s) or Tax ID Number(s)
3. Beneficiary/ies Address(es)
4. Beneficiary/ies Phone Number(s)
STEPS
1. Login to the HIP portal and navigate to your ESS screen.
2. Click on the Beneficiary Designation tile.
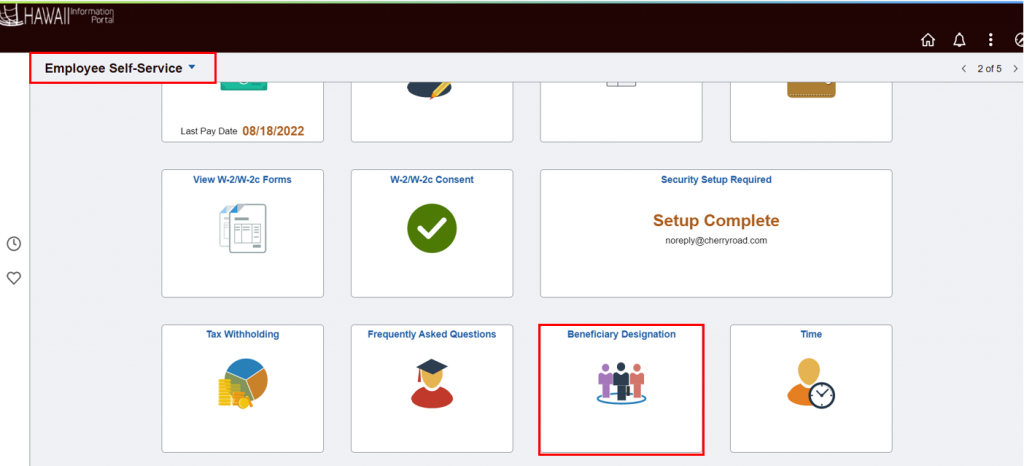
3. Enter the Social Security Number or Tax ID Number in the *SSN/Tax ID field of your first beneficiary.
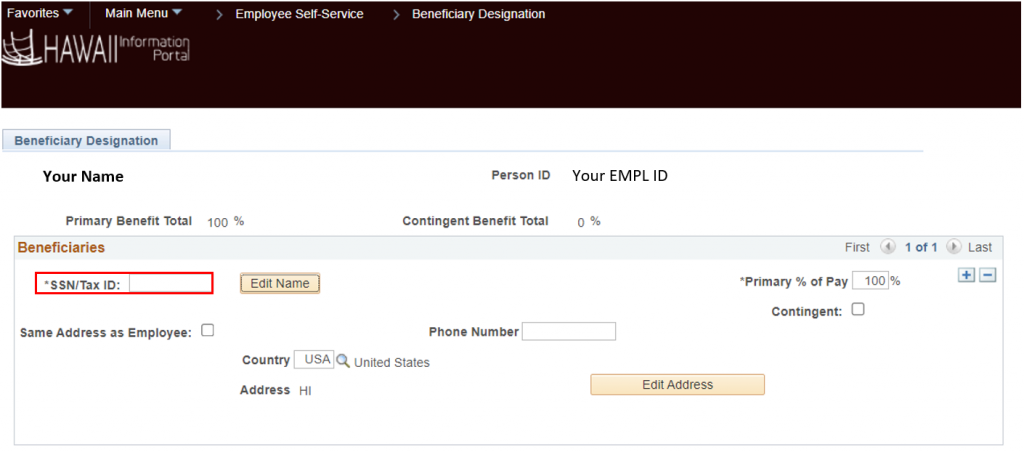
4. Click on the “Edit Name” button and a pop-up window will appear. Enter your beneficiary’s name and click on the “OK” button. NOTE: If this beneficiary is an organization, please enter a period “.” In the *First Name field and the name of the organization in the *Last Name field.
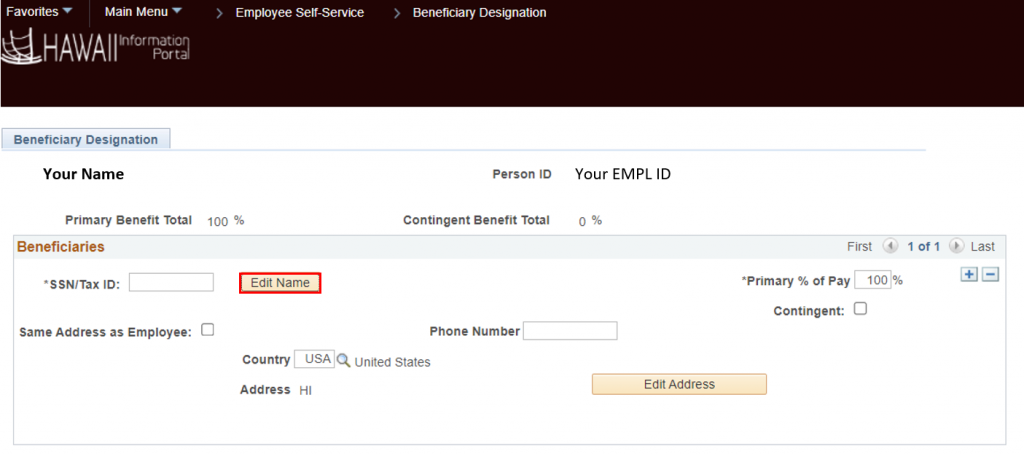
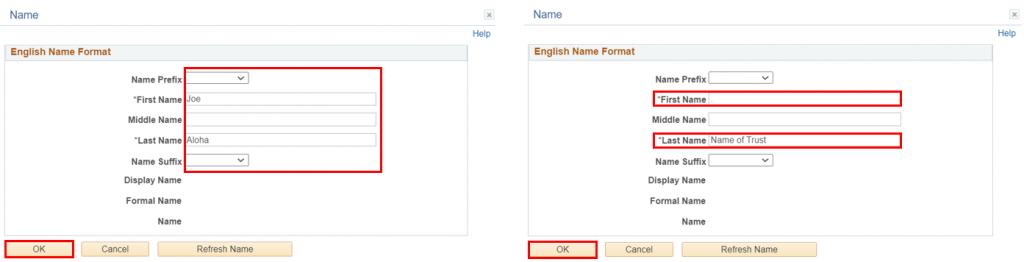
5. If the beneficiary address is the same as your address, check the box “Same Address as Employee”. Your address will then display.
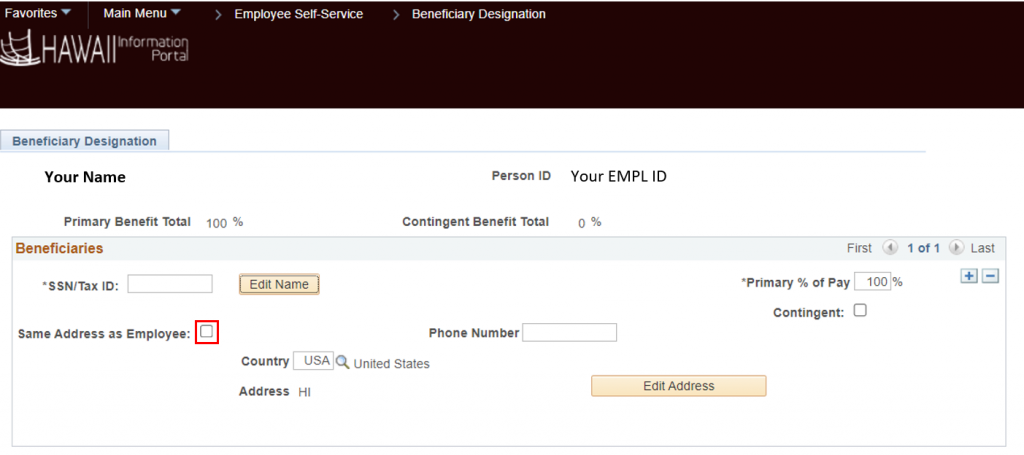
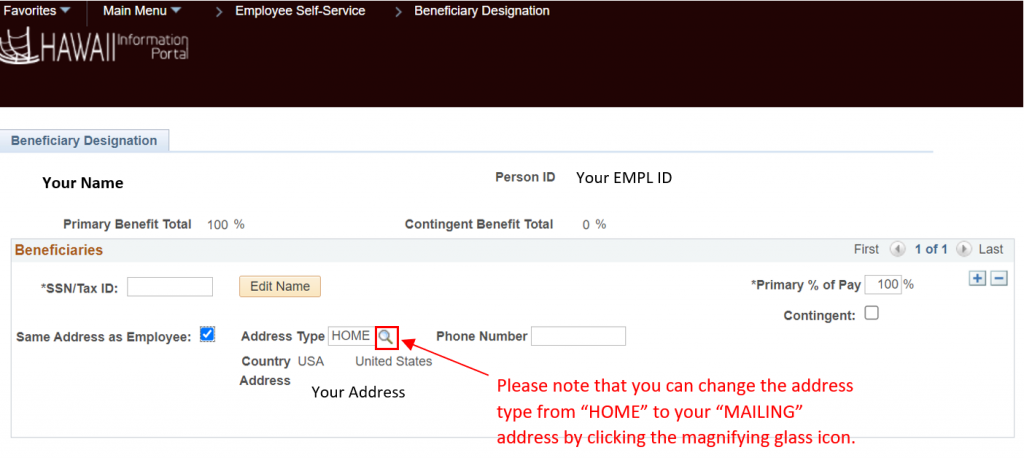
6. If the beneficiary address is not the same as your address, click on the “Edit Address” button to enter the address information. Then click on the “OK” button.
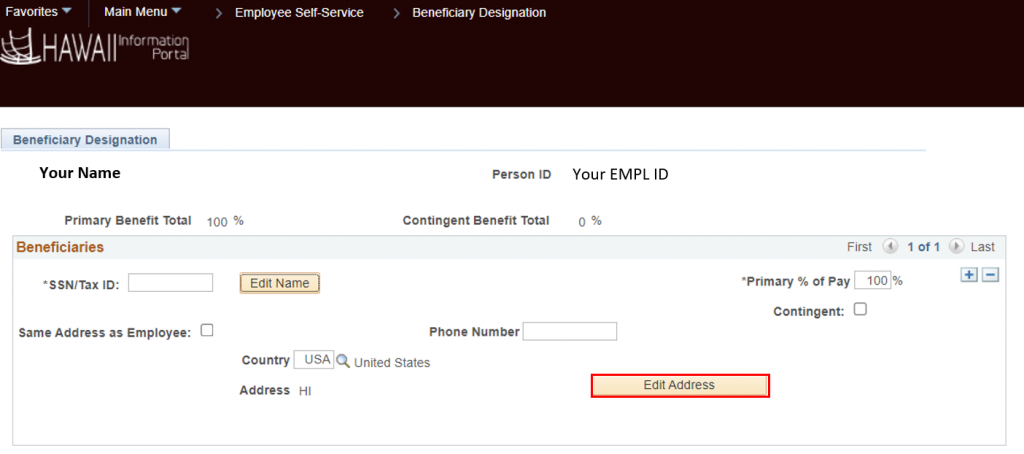
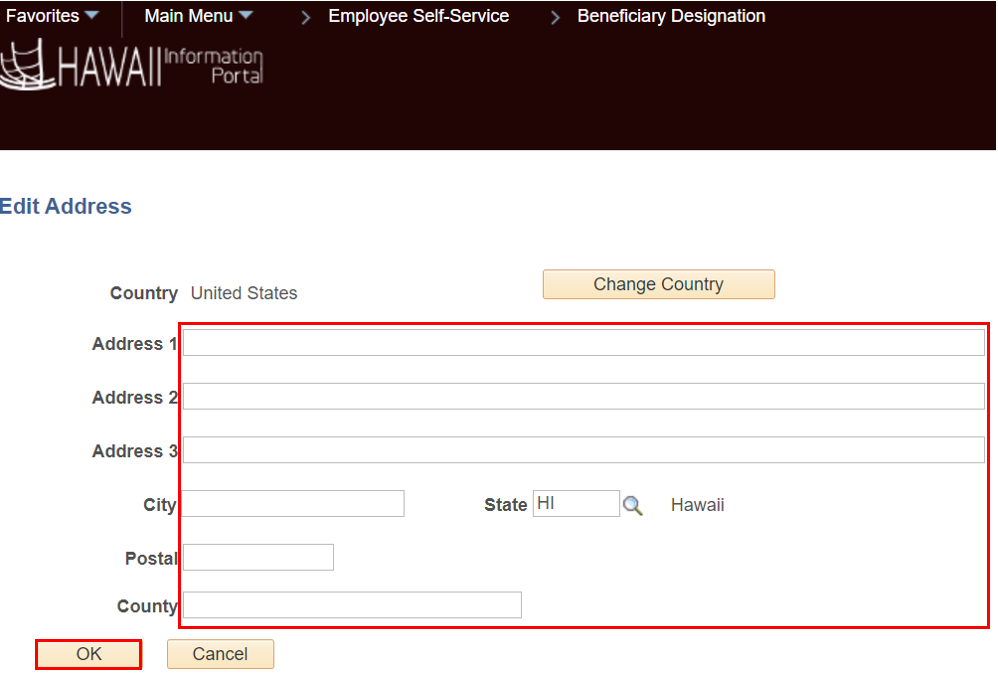
7. Next, the beneficiary phone number should be entered in the phone number field with the area code included.
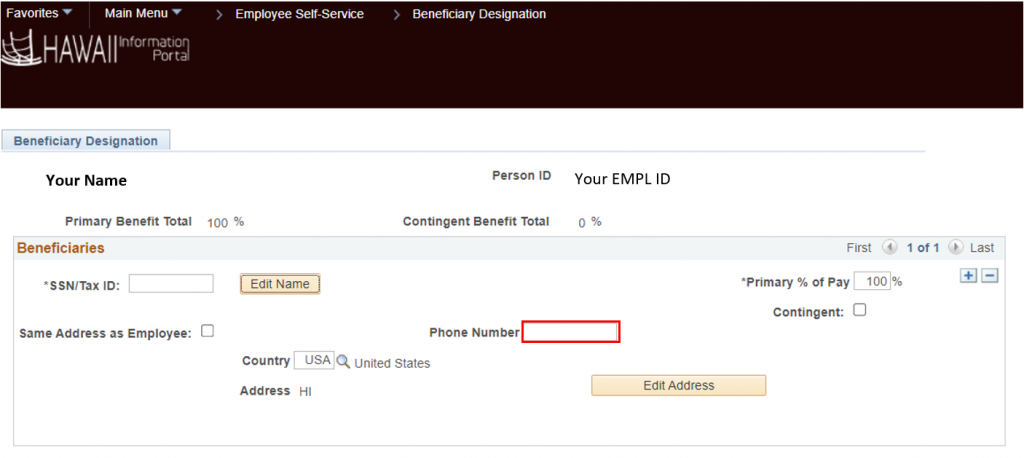
8. Your first beneficiary entry will automatically be entered as the “Primary” beneficiary at 100%. You have the option to list one or more persons to be the primary and/or contingent beneficiaries.
If you are designated multiple primary or contingent beneficiaries, indicate the whole percentage each should receive, ensuring the total combined percentages add up to 100%. Payments will only be made to the contingent beneficiaries if there are no surviving primary beneficiary/ies.
To indicate the beneficiary is a primary beneficiary, enter the percentage to be paid to them in the “*Primary % of Pay” field.
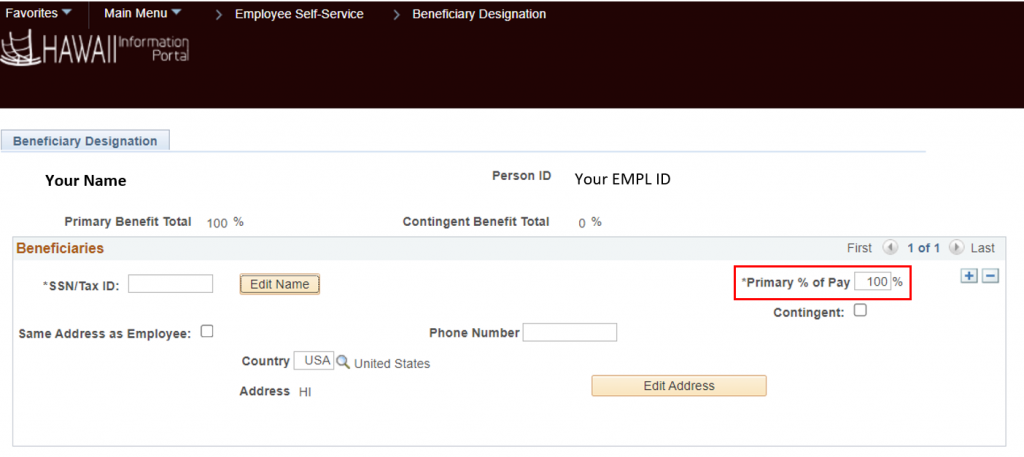
To indicate the beneficiary is a contingent beneficiary, click the checkbox next to “Contingent”, the percentage field will then update, and you may enter the percentage to be paid to them in the “*Contingent % of Pay” field.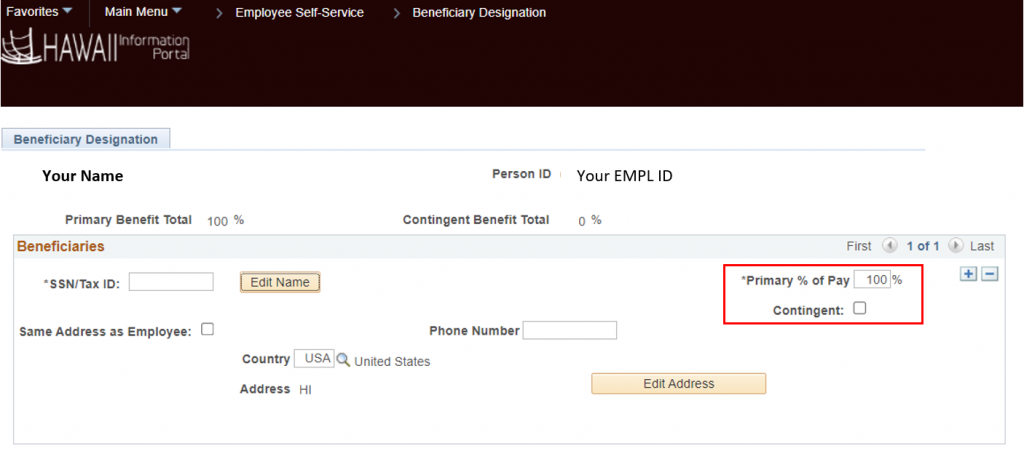
9. To add additional beneficiaries, select the “+” icon to insert an additional row. You will then need to restart the steps to enter the necessary information for the beneficiary that you are adding.
To delete a beneficiary after you have saved your information, select the “-“ icon to remove the entire row.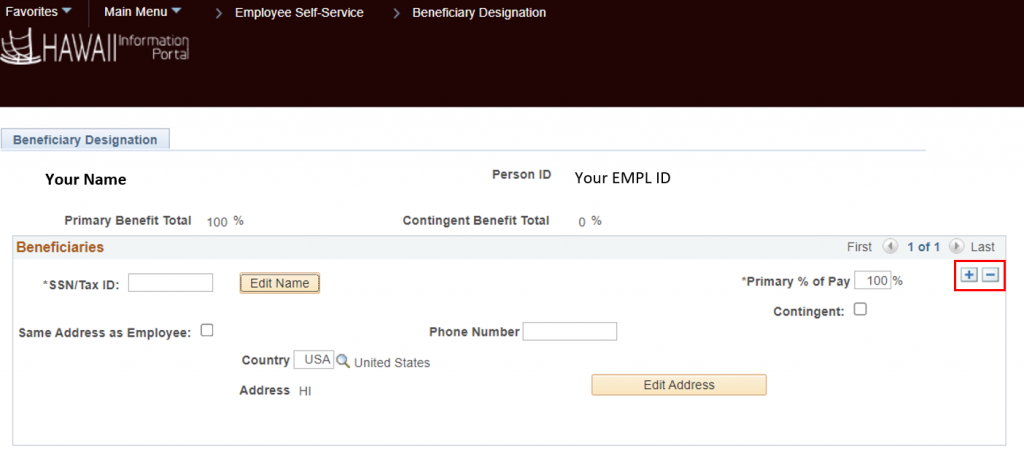
10. Once you’ve completed your beneficiary entries, check under your name at the top of the page to ensure that your Primary Benefit Total and your Contingent Benefit Total are correct and do not exceed 100%.
Please note that if your totals do not equal 100% for your Primary and Contingent Benefit Totals, you may receive an error message when you try to save the information. You will need to click on the “OK” button in the error message and check your percentages again to ensure they total 100%.
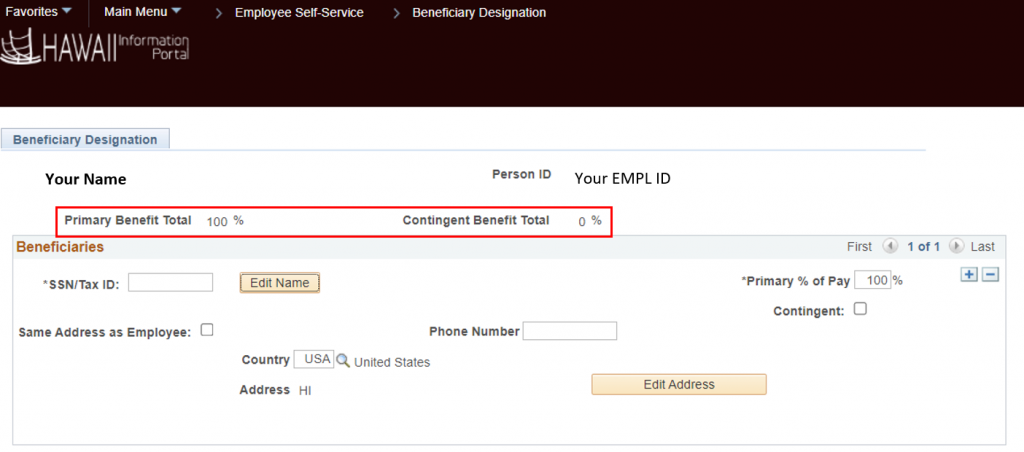
11. When you are finished with your beneficiary entry, click on the “Save” button at the bottom of the page. There will be a “Last Updated By” and “Last Updated” fields that will show if your information was saved successfully/when your beneficiary information was last updated and by whom. Also at the bottom of the screen is a link to the Employee’s Designation of Beneficiary Instructions that you may click on to view.
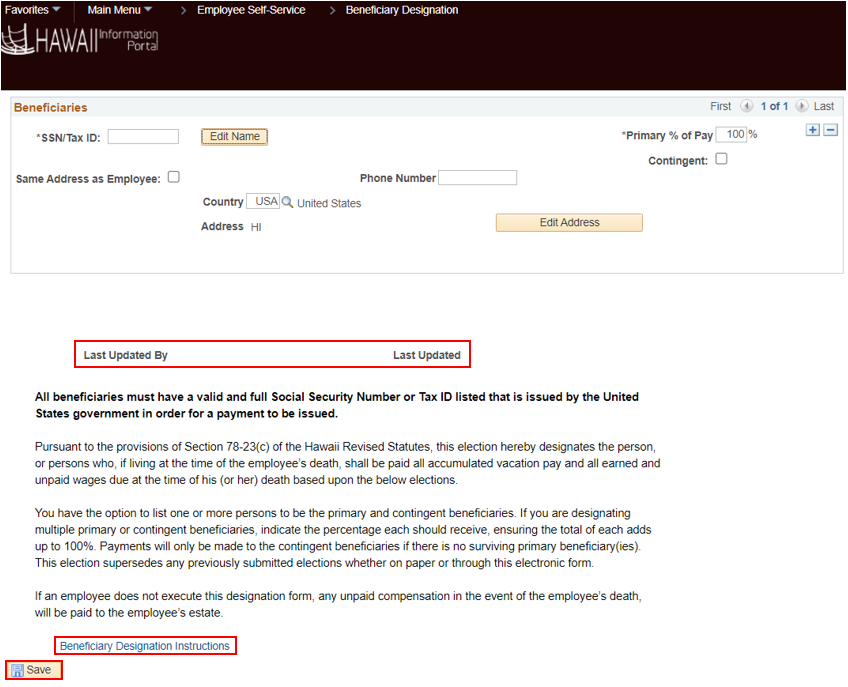
RELATED ARTICLES
Manage your Tax Withholdings (W-4)
How To Get Your Wage and Tax Statement (W-2)
Manage your Wage and Tax Statement (W-2)
Setup your Address and Emergency Contacts
Last Updated: August 31, 2022
Tags: Payroll Beneficiaries