Payroll Frequently Asked Questions (FAQ)
The FAQ below are intended to provide helpful information in addition to HIP training and knowledge articles to aid Fiscal and Payroll personnel in providing support to your supervisors, employees, and Timekeepers. Click on the categories and questions to expand them, then click them again to collapse them. If you don’t see your question or answer here, please visit the HIP Ticket Center for further assistance at hipservice.hawaii.gov.
Check Reversals/Bank Recall (2)
- If you have a physical check in hand that needs to be cancelled, please submit the C-53 form updated February 27, 2020 (https://ags.hawaii.gov/wp-content/uploads/2020/02/saform_c-53_rev_20200227.pdf). Send 3 copies plus the original form along with the check to DAGS Central Payroll.
- If all is ok, the request will be forwarded to DAGS – UARB for input, validation and the release of the funds.
- The check will then be reversed by Central Payroll on the next available off-cycle with a copy of the cancellation provided back to the department as verification of its completion.
- If there is an audit issue, such as incomplete information or notice that the check has already been cashed (i.e. mobile deposit), the request will be returned to the department to be handled as an overpayment.
Click here for a helpful link to State Accounting Forms: https://ags.hawaii.gov/accounting/state-accounting-forms/
- Please notify the employee.
- Employees can see their paychecks in advance, before successful deletion/reversal is confirmed by Wells Fargo and before the check is reversed in HIP.
- Once the reversal is completed, they will no longer be able to view it in HIP.
- Complete the worksheet referenced below.
- Use the data in the Review Paycheck screen to fill out the worksheet.
- NAVIGATION: Main Menu > Payroll for North America > Payroll Processing USA > Produce Payroll > Review Paycheck > Paycheck Deductions tab
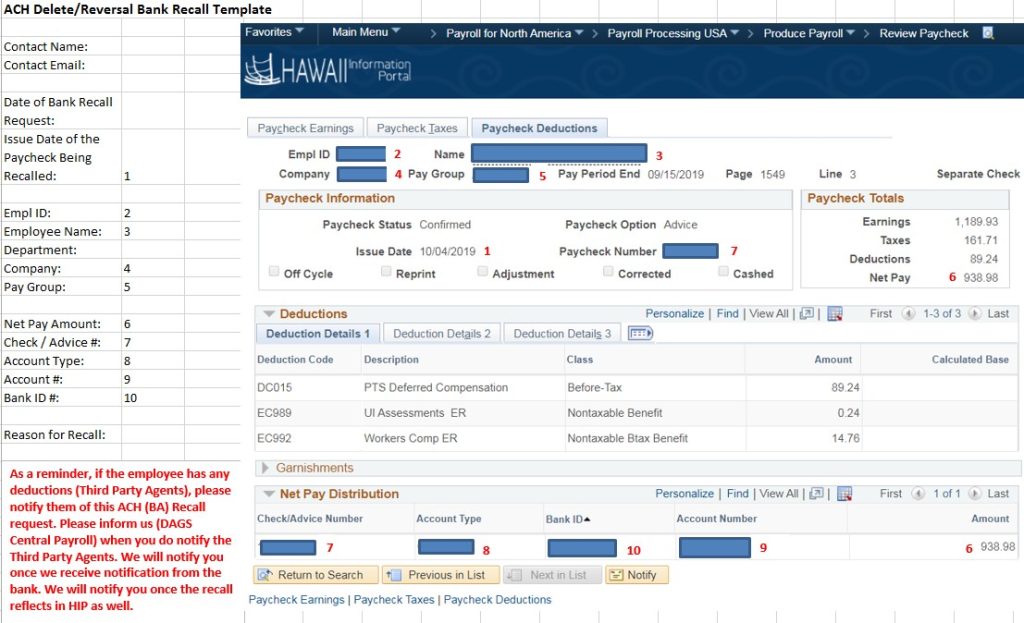
- NAVIGATION: Main Menu > Payroll for North America > Payroll Processing USA > Produce Payroll > Review Paycheck > Paycheck Deductions tab
- Use the data in the Review Paycheck screen to fill out the worksheet.
- Submit a Salesforce ticket and attach the worksheet.
- If the employee has deductions (Third Party Agents), notify them of the ACH recall request and inform Central Payroll when you do notify the agents.
- Timing of the notification will determine if the pay can be retrieved successfully or not.
- Central Payroll will notify you once confirmation is received from Wells Fargo.
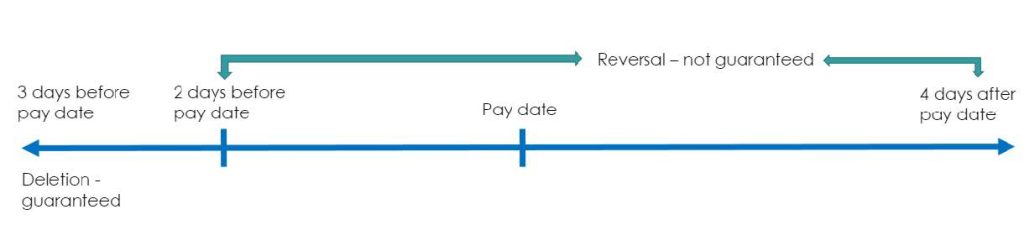
Overpayment Recovery (OPR) (4)
In the case that an employee chooses to repay overpaid amounts by personal check, use the following steps to ensure that the personal check is deposited correctly and the employee’s payroll balances are adjusted.
1. Department staff visits the bank to deposit check into DAGS account via deposit slip plus 3 copies.
-
- If available, use departmental deposit slips and send deposit slips via their courier through the ASO office (normal deposits) to FHB.
2. Deposit slips go back to the department.
3. Department sends deposit slip and entire Treasury Deposit Receipt (TDR) to Budget & Finance office (B&F) to batch.
-
- TDR should be prepared with the following:
- Fund = Trust
- Detail Fund or Appropriation = Payroll Clearance Fund
- Reference Codes = 01 122 T 10 (current FY) 915 M 9200 050
- Comments Section:
- Reason for TDR, be as specific as possible (i.e. Salary Overpayment Recovery)
- Employee Name
- EMPL ID
- PR/Dist
- Paycheck Date
- Name of Bank
- Personal Check #
- Personal Check Date
- Personal Check Amount
- Department contact name and phone #
- If courier services are not available, mail or interoffice to the following address:
- TDR should be prepared with the following:
State of Hawaii
Department of Budget and Finance
ATTN: B&F Treasury
PO Box 150
Honolulu, HI 96810
4. Department prepares documents to be forwarded to Central Payroll. Please include:
-
- Copies of the confirmed deposit that has the validation # and date after confirmed by B&F.
- Copies of supporting documents regarding OPR calculations (i.e Exhibit D from http://ags.hawaii.gov/wp-content/uploads/2019/01/CM2019-01.pdf)
5. Department forwards document copies to Central Payroll via one of the following options:
-
-
- Create a Salesforce ticket at https://hipservice.hawaii.gov/s/ and attach document copies to the ticket (preferred option)
- Send copies via department courier services
- Mail copies to the following address:
-
DAGS Central Payroll
PO BOX 119
Honolulu, HI 96810
6. Central Payroll reviews and completes adjustment if there are no issues.
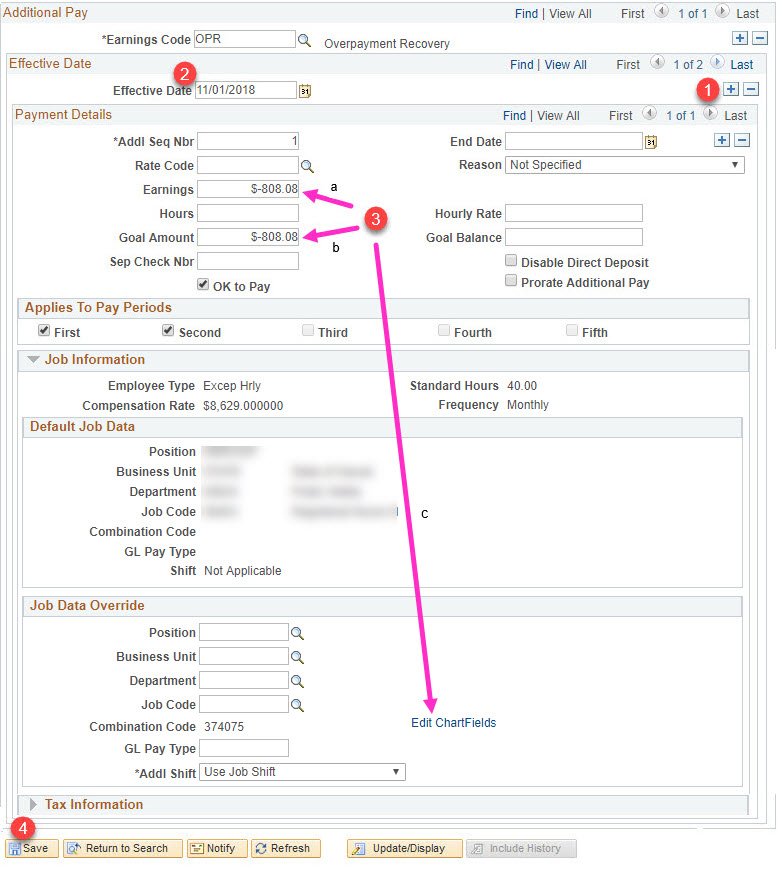
- If the OPR has already been reducing the employee’s paycheck, the date has to be in the correct pay period for the employee. For example, to have the changes start from the 11/20/18 paycheck:
- Use 11/01/18 as the Effective Date for LAG employees.
- Use 10/16/18 as the Effective Date for ATF employees.
- If you just saved the OPR and need to do a minor fix, you can use the next day.
- For Example, if there is already an 11/01/18 row, change the date to 11/02/18.
3. Update the field that needs to be updated.
- a. if the amount to be taken each paycheck needs to be increased or decreased, change the Earnings amount.
- b. If the Goal Amount needs to be updated, update the Goal Amount.
- c. If the UAC needs to be updated, you want to do so by opening the “Job Information” section and clicking “Edit Charfields”.
4. Click the Save button.
IMPORTANT NOTES:
1. The system updates the goal balance automatically. Please do not alter the goal balance unless it’s necessary.
2. Entries need to be entered by the day before the PCS deadline in order to take effect.
Navigate to Payroll for North America > Employee Pay Data USA > Create Additional Paya
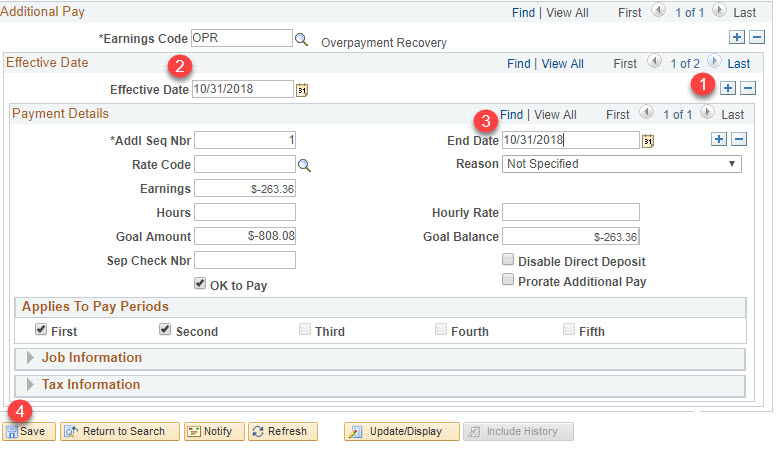
- Add a row.
- Change the effective date to a date in the period of the employee’s last paycheck.
- For example, to stop an OPR for the 11/20/18 paycheck:
- Use 10/31/18 as the date for a LAG employee
- Use 10/15/18 as the date for an ATF employee
- For example, to stop an OPR for the 11/20/18 paycheck:
- Use the same date in step 2 for the end date.
- Click the Save button.
NOTE: Entries need to be entered by the day before the PCS deadline in order to take effect.
Navigate to Payroll for North America > Employee Pay Data USA > Create Additional Pay
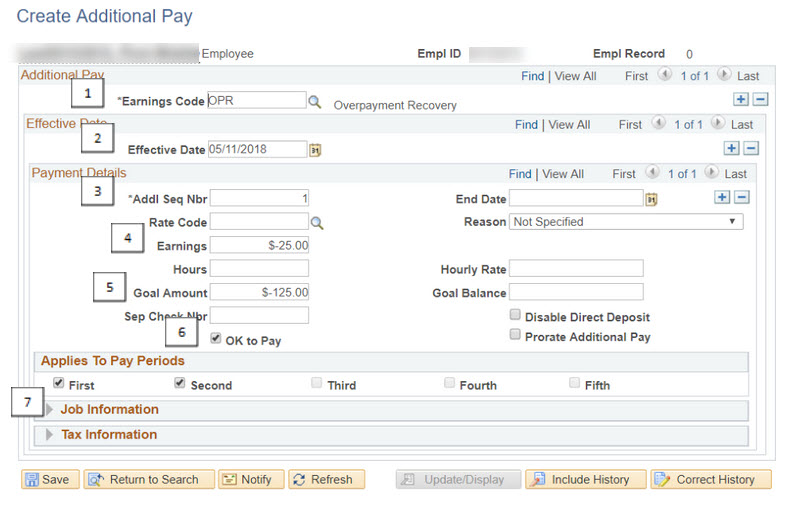
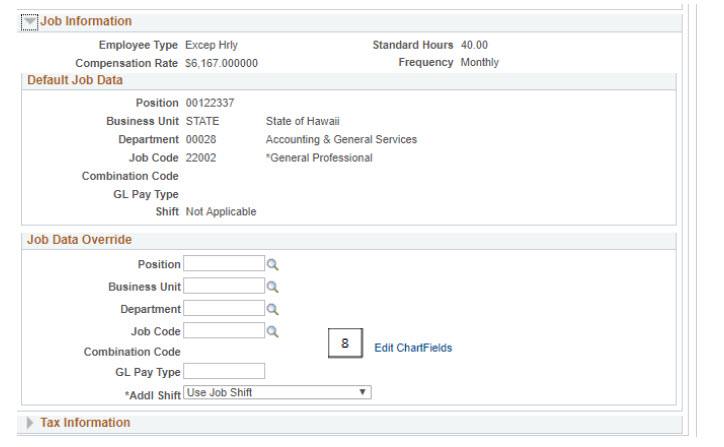
1. Select OPR as the Earnings Code.
2. Enter the appropriate Effective Date. NOTE: The date must be in the current pay period being processed for the employee.
3. Use “1” for the Addl Seq Nbr.
4. Enter a flat amount. This number should be entered as a negative, so the flat amount will lower the employee’s gross wages. The earnings code will be displayed on the employee’s paycheck.
5. Enter a Goal Amount. This will prompt the system to stop the additional pay after the goal amount has been reached. Enter this flat amount as a negative.
6. Make sure the “OK to Pay” box is checked.
7. Click on Job Information to expand the section.
7. Click on the Edit Chart Fields hyperlink, then enter the appropriate UAC. Click “OK” and then save.
Payments (2)
1. Prepare the worksheet in the link below.
2. Create a HIP Ticket and attach the worksheet.
- Employee passed in current year: Wages not subject to Fed/State Income Tax Withholdings. Wages subject to SS/Medicare/FUTA.
- Employee pass in prior year: Wages not subject to Fed/State Income Tax Withholdings or SS/Medicare/FUTA.
3. Please note there are two (2) sections for deductions to help with calculating taxes correctly:
- PCP Deductions: Pre-Tax deductions like EUTF deductions.
- Other Deductions: Deductions such as ERS deductions or Statutory Dues.
4. Please remember to include the following:
- Full UAC string
- Payroll Number
- Fund
- Fiscal Year
- Appropriation
- Department
- Subdivision/Activity
- Object
- Function/Cost Center
- Project
- Project Phase
5. Central Payroll will review the worksheet and enter post-death payments for processing on off-cycle days. Please do not include these types of payments on your Online PCS.
NOTE: If requesting separate checks paid out to multiple beneficiaries, please use the Post Death Payment Worksheet Multiple Beneficiaries file.
An over or underpayment could occur on one check and then be inadvertently adjusted on the next check if HR and Payroll don’t coordinate on which payroll cycle will be used for the reclass. This is because both Payroll entries and HR entries are pieces of the reclass.
Consider the following scenario for the July 20, 2022 paycheck where the Supervisor Deadline was July 11, 2022 and Central Payroll begins processing the morning after. If department Payroll enters RNG for -$242.35 by July 8, 2022, but HR enters and approves the WC Sick hours and amount of $242.35 on July 13, 2022 (during Lock Out period), those amounts would not process for the same paycheck date as any new T&L entries submitted after the Supervisor Deadline will be held for the next payroll processing cycle. In this situation, for July 20, 2022, Payroll’s negative entry would be recognized to reduce pay by -$242.35, but the positive $242.35 from the HR WC Sick entry would be on hold until the next paycheck cycle and added to the employee’s August 5, 2022 check instead. If both HR and Payroll had entered their entries by July 8, 2022 (prior to the Supervisor Deadline), then there would have been a net zero impact on the employee’s July 20th check (-$242.35 + 242.35 = 0).
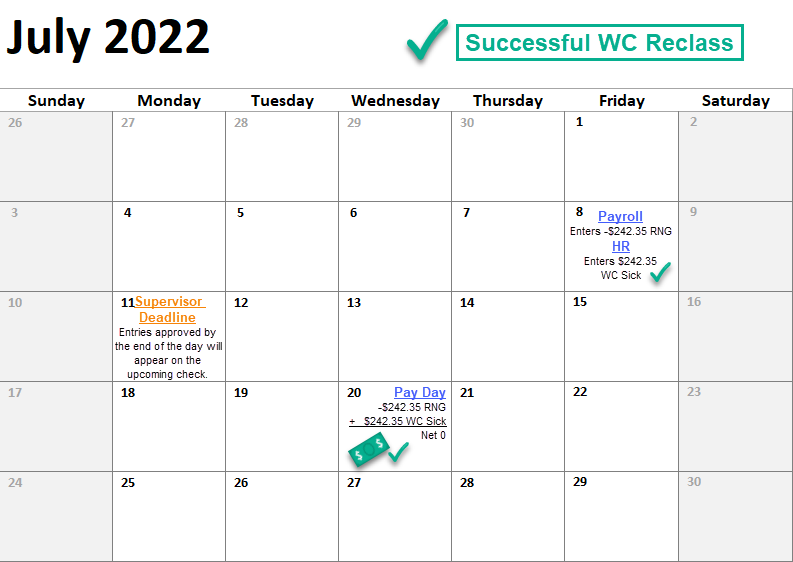
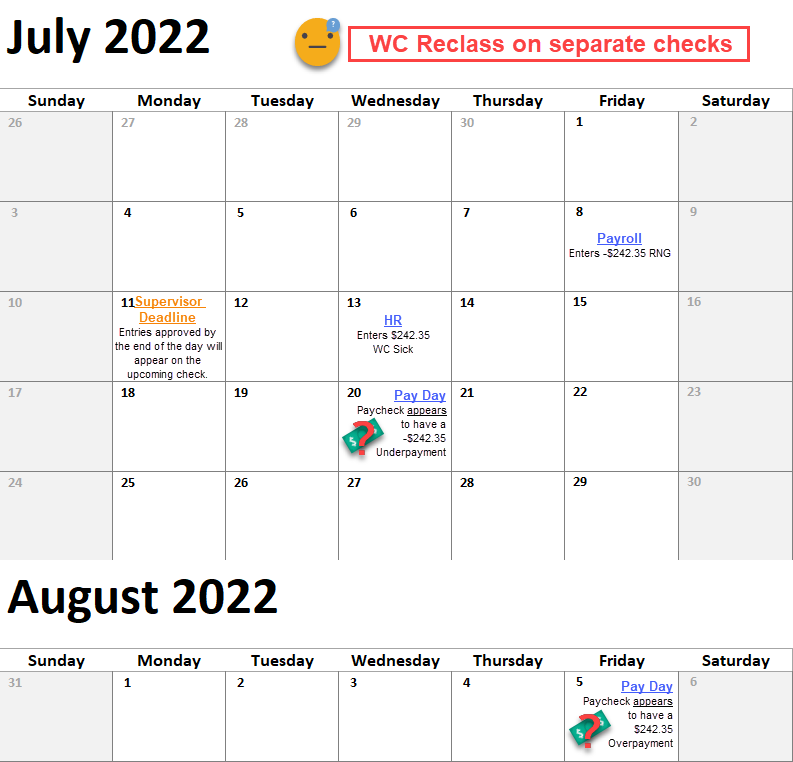
Further guidance on reclassification can be found via the guides:
https://ags.hawaii.gov/hip/files/2022/10/Workers-Comp-Process-Guide.pdf
https://ags.hawaii.gov/hip/files/2022/07/TDI-Workflow-Guide.pdf
Payroll Change Schedule (PCS) (4)
The employee must have a record in Job Data with the payroll number you are trying to pay. As long as the Job Data record has a row with the payroll number you are trying to pay on, it will let you process on the PCS.
Check the Job Data tab and see if the payroll number is on the records. If the payroll number you are trying to pay on is not there, please consult with your department HR office to see if the payroll number can be updated for the earnings dates you are trying to pay.
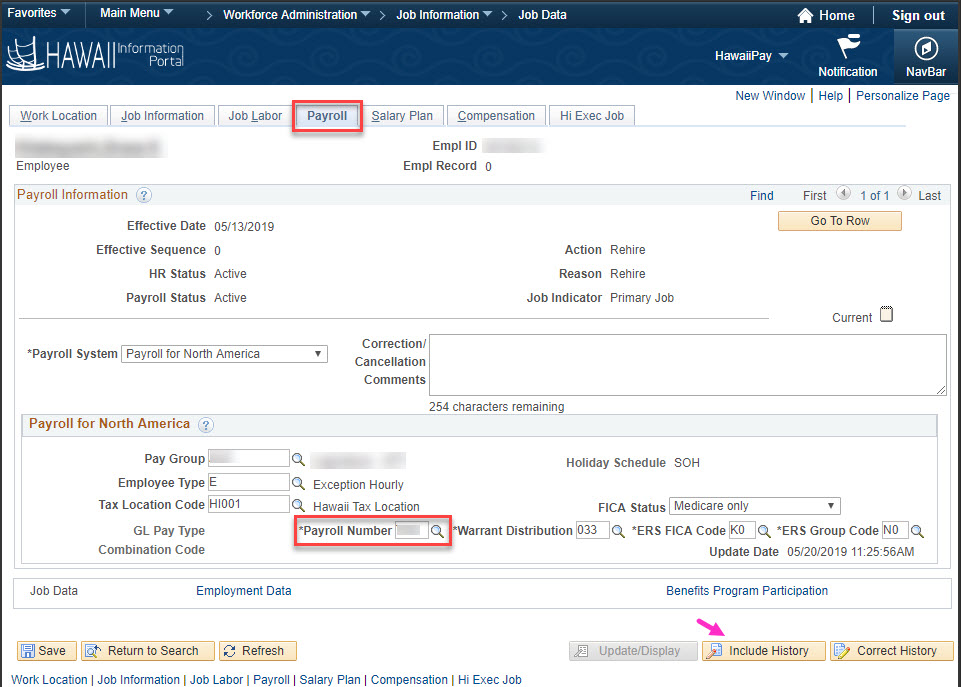
Since it’s possible for employees to have multiple jobs in the State, when adding new rows for the PCS, you should click on the magnifying glass to see what EMPL RCD for the employee is tied to your department. The results also show the position number and payroll number, so you could also verify that way.
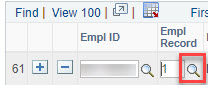
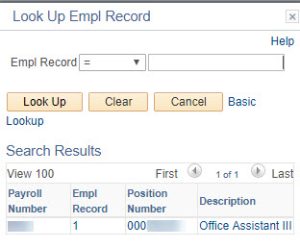
You can also look in Job Data to verify the correct EMPL RCD number for your department or with respect to the position number.
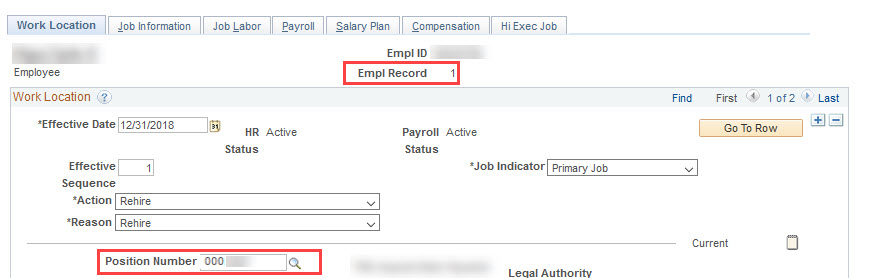
To ensure that any requested Online PCS adjustments are entered correctly, it is required to fill out one of the PCS Modification Worksheets below.
1. Fill out the following in the provided worksheet and attach it to a HIP Ticket.
- Payroll Number*
- Check Date
- Employee Name*
- EMPL ID*
- EMPL RCD
- Earnings Code*
- Earns Begin/End Date
- The old gross amount*
- The new total gross amount*
- Fund
- Fiscal Year
- Appropriation
- Department
- Subdivision
- Object Code
- Cost Center/Funct
- Project
- Phase
- Voluntary Deductions
- Tax Periods
- Comments*
- and Requested By (Staff’s Name)/Date Requested*
NOTE: “*” indicates a required field. If it is not filled out, Central Payroll will deny the modification.
PCS Modifications Adjustments (WORKSHEET FOR T&L DEPTS)
PCS Modifications Adjustments (WORKSHEET FOR NON T&L DEPTS revised 05.11.20)
You can add a terminated employee to your PCS as long as the employee was active at some point in time on that payroll number.
Queries (3)
A pay calculation process is required to generate the first draft of a paycheck and amounts for payment. Central Payroll runs that process the day after the deadline. However, audits of Time data could occur prior to the deadline. For example, HIP_TL_TIME_IN_PROCESS would be useful for that. If the time is correct, then the amounts paid would be appropriate based on the time processed.
Reviewing the listing of reports at: https://ags.hawaii.gov/hip/tl-reports-and-queries/ would be useful to review first. For instance, HIP_TL_TIME_IN_PROCESS is available to review time reported. HIP_TL_PAYABLE_TIME_REV_UAC with estimated amounts is also available if you have the Payroll Department User role.
You can click on the Query Viewer tile and then do an advanced search by “DEPT PAYROLL” to see what query reports have been created.
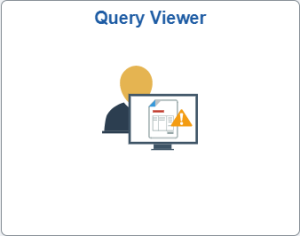

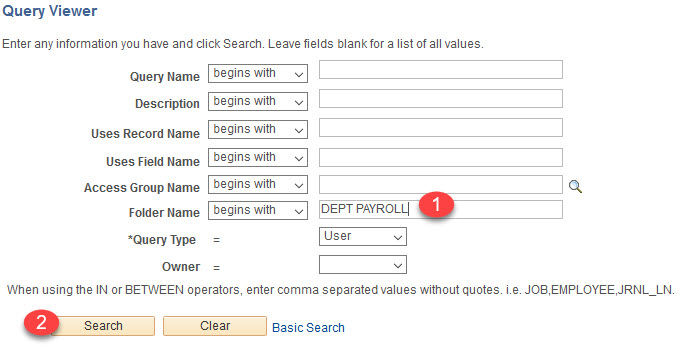
Taxes (5)
Navigate to Payroll for North America > Employee Pay Data USA > Tax Information > Update Tax Distribution
It should look like the following. If the data is not there, please change the Effective Date, State and Percent of Distribution to what is displayed in the screenshot. NOTE: the Effective Date should match the date of hire.
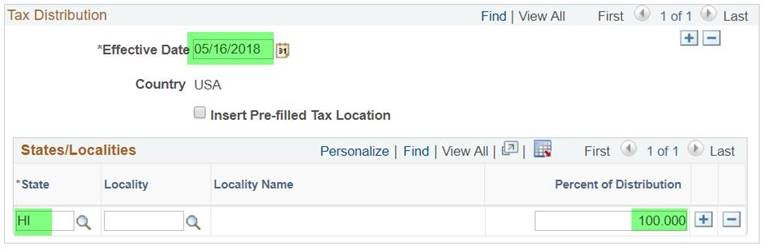
A report is available in the HIP system to view the changes an employee completes through ESS. HR users that have been assigned this access are able to view Employee Address and Emergency Contact changes. Payroll users that have been assigned this access, are able to view Tax Withholding changes.
Please click the link below for instructions on how to generate these reports.
1. Navigate to Update Employee Tax Data and add a new row.
Payroll for North America > Employee Pay Data USA > Tax Information > Update Employee Tax Data
2. Go to the State tab and change the Tax Marital Status to “S” for Single.
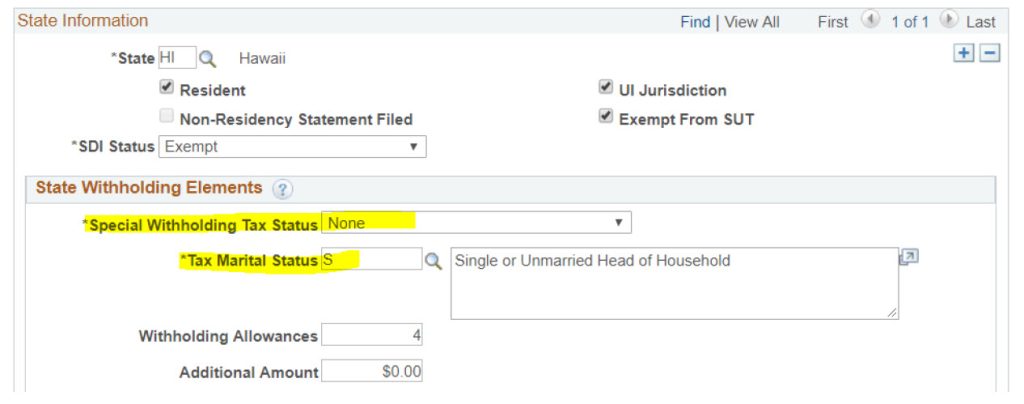
This allows the system to use the single rate table that has been setup to calculate taxes.
NOTE: As of 01/01/2020, this is no longer an option for Federal Tax Data.
If the employee is unable to enter his/her tax withholding on ESS, you may enter the withholding options on his/her behalf if you receive a signed copy of their Federal W-4 form. Effective 01/01/2020, the format of the form has changed.
Navigate to Payroll for North America > Employee Pay Data USA > Tax Information > Update Employee Tax Data
1. Add a new row.
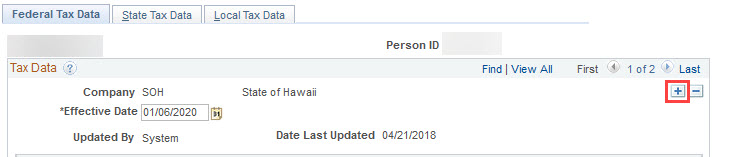
2. Follow the steps in the link below for instructions on how to input based on the new format.
NOTE: If the new W-4 is used, since the format has changed, the employee’s pay statements reflect N/A for values that are no longer included in the new W-4 format (i.e. N/A for Allowances).
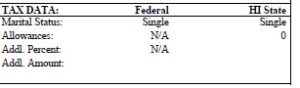
You cannot have negative allowances. Negative values may have been allowed in the legacy payroll system, but it is not allowed in the HIP system. If there are negative allowances, please have the employee revise the W-4 form to reflect actual allowances and any additional amounts if applicable.