How To Submit An Extended Leave Request
Use the HIP system to submit your extended absence requests from the Employee Self-Service (ESS) screen.
This process is used to determine eligibility for and start communication with your department’s HR office for taking extended absences under such programs as the Family Medical Leave Act (FMLA), Hawaii Family Leave Law (HFLL), Worker’s Compensation (Workers’ Comp), Military Leave, Temporary Disability Insurance (TDI) and other types of extended absences you may be eligible for.
STEPS
1. Login to the HIP portal and navigate to your ESS screen.
2. Click on the Time tile.
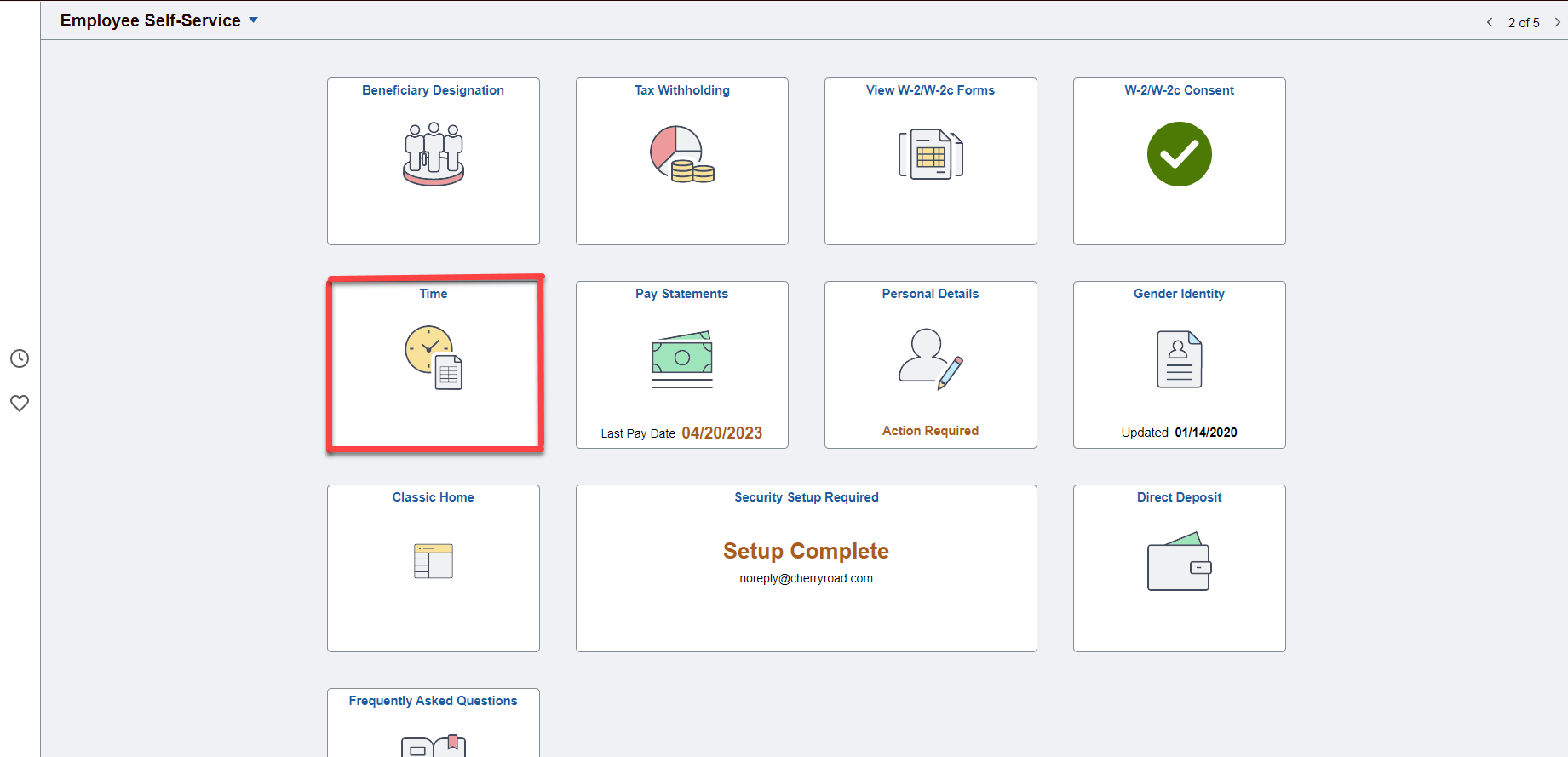
3. Then click on the Extended Absence Request tile. NOTE: If you have more than one active job, make sure you select the correct one to request an absence for from the drop-down menu at the top.
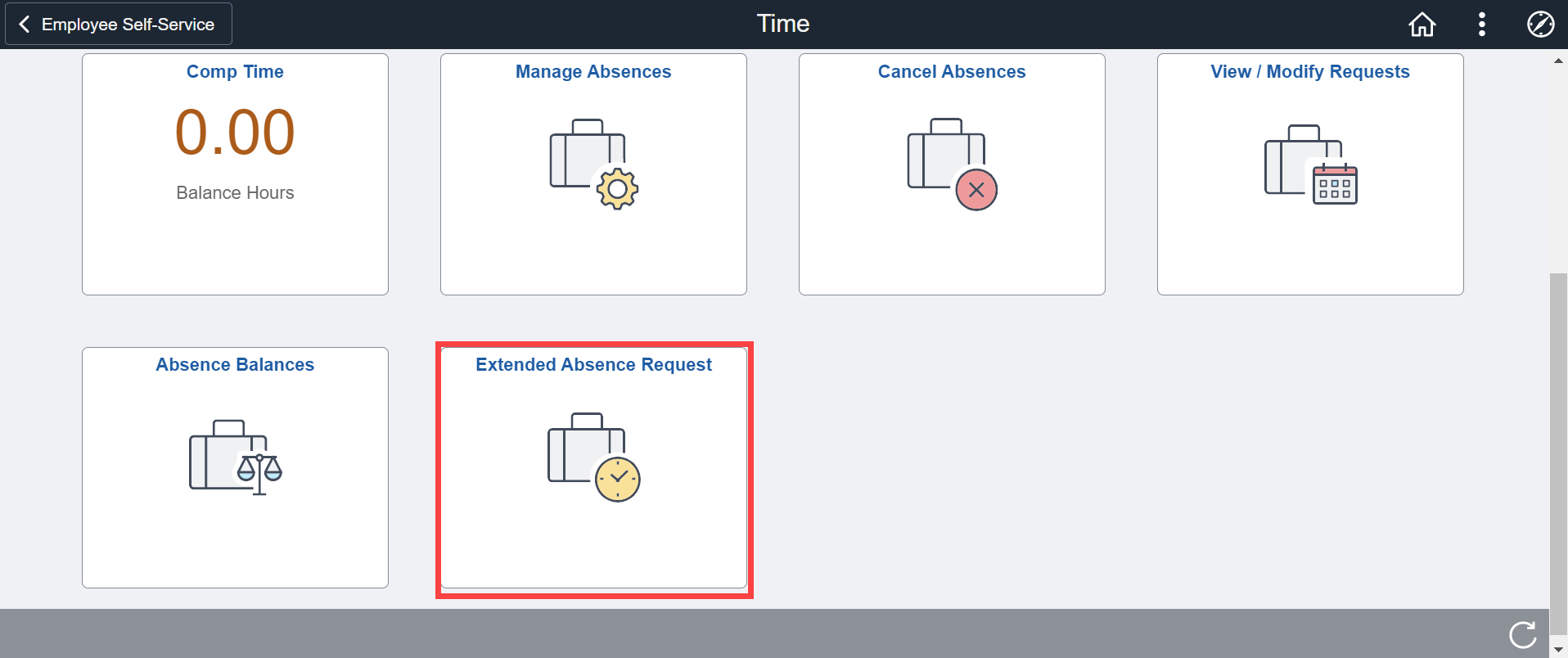
4. Click on the “+” icon in the upper left-hand corner to start a new extended absence request.

5. Select the Absence Type and *Absence Take from the drop-down menus, then click on the Launch button.

6. Next, enter the details of the extended absence such as the start/expected return dates, reason for the extended absence and any comments your department HR office may need during their review process.
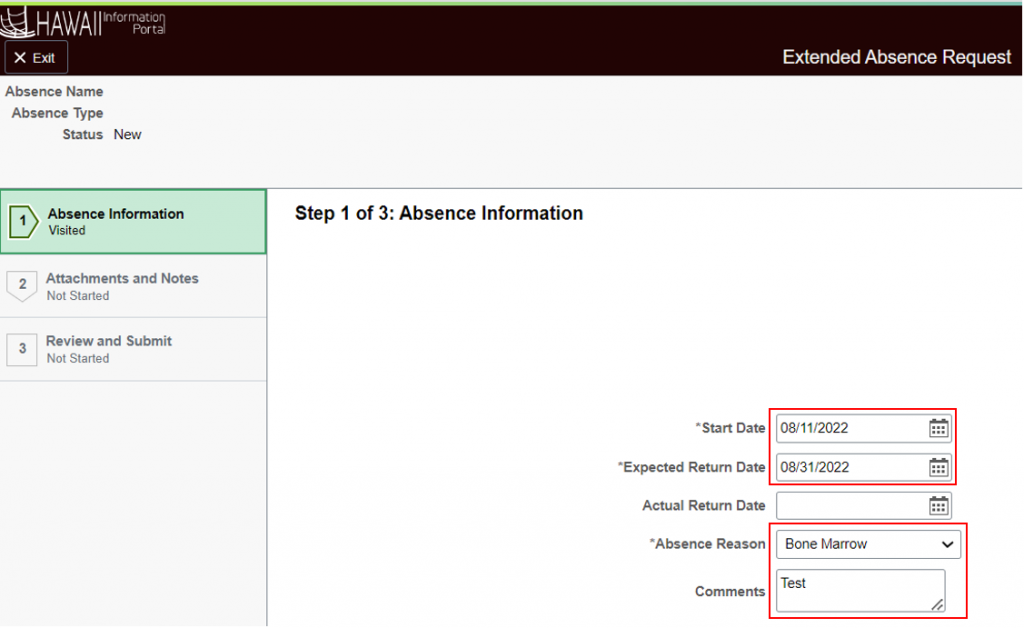
7. After entering the details, make sure to first click on the Save button to save part 1 of your extended absence request. Then click on the Next button to move on to part 2.
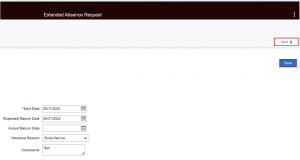
8. Add any attachments that may be required by your department HR office by clicking on the Add Attachment button. Make sure not to submit sensitive medical information through the system.
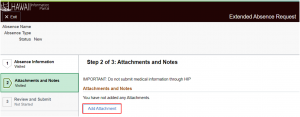
9. After adding any attachments, make sure to click on the Save button otherwise added attachments will not appear with your extended absence submittal. Then click on the Next button to move on to part 3.
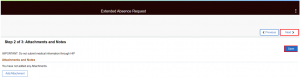
10. On the final screen, review all the details entered and attachments added prior to submitting your extended absence request. If the details are correct, click on the Submit button in the upper right-hand corner to submit your extended absence request to your department HR office for review.
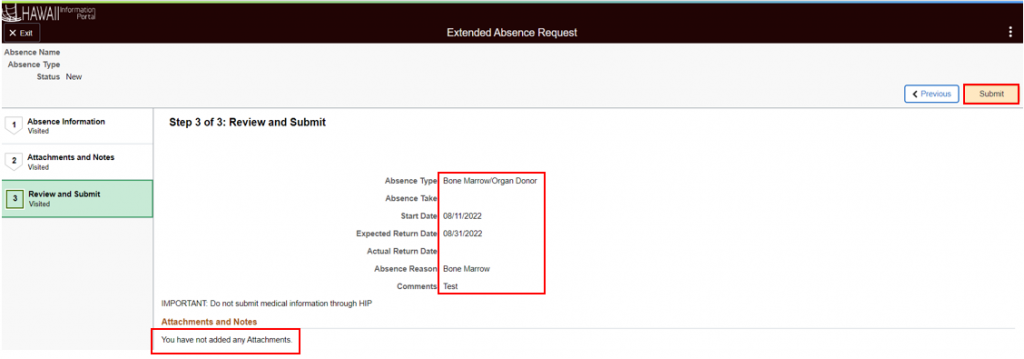
Here’s a brief workflow showing the steps your extended leave request goes through after submitting it:
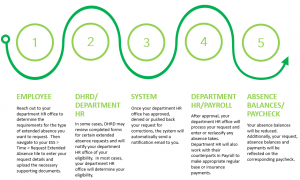
View and download a quick reference guide for Requesting Extended Leaves here.
NEED HELP FAST?
Click here to find your Time or Leave Keeper.
RELATED ARTICLES
How To Request A Leave Share Donation
Last Updated: May 8, 2023
Tags: Submit Extended Leave, Submit Extended Absence