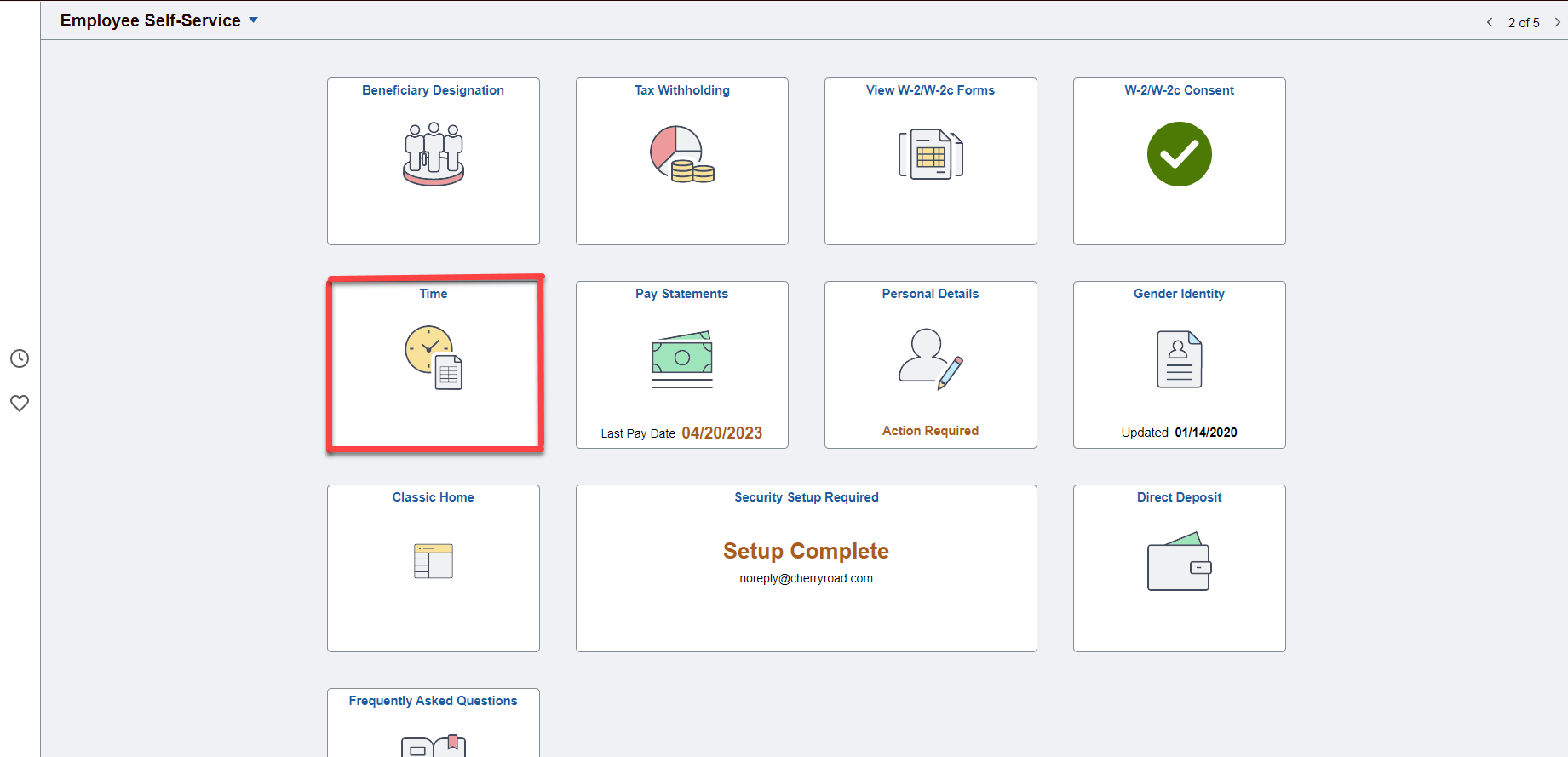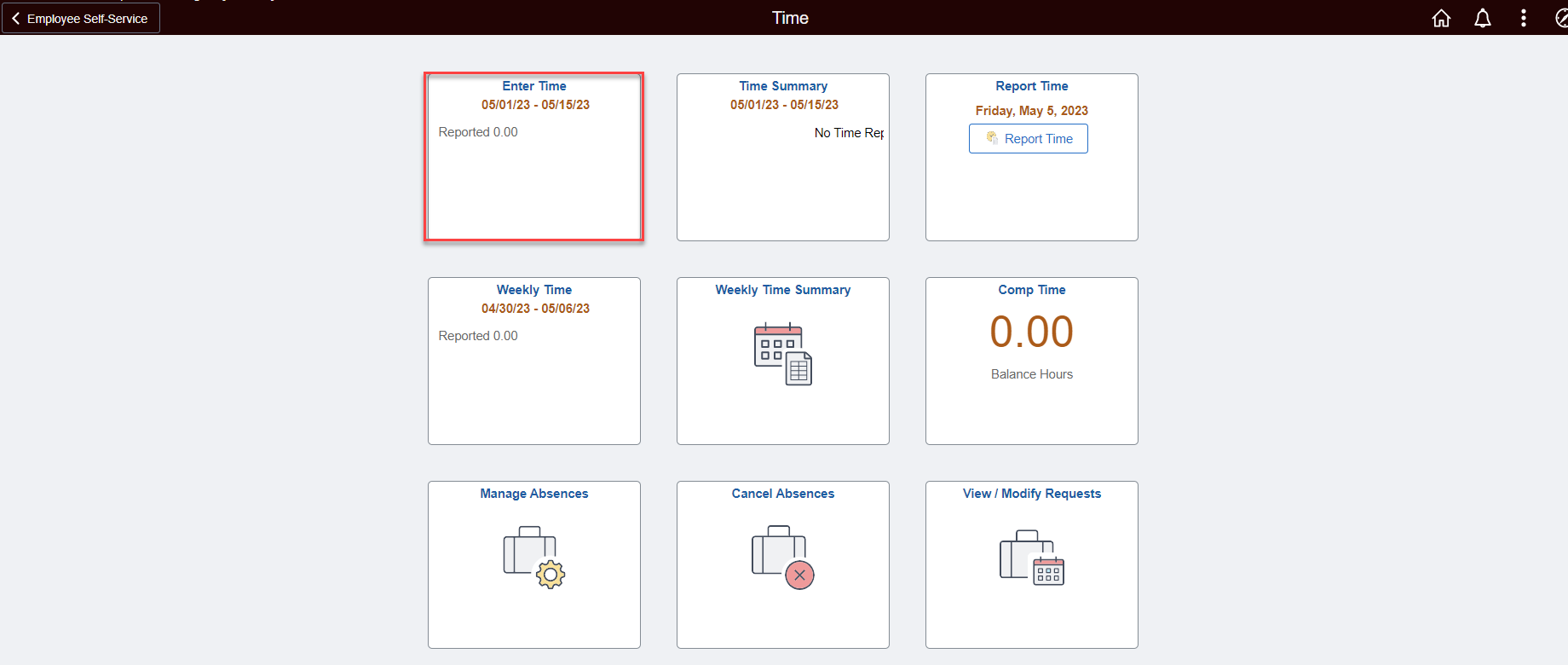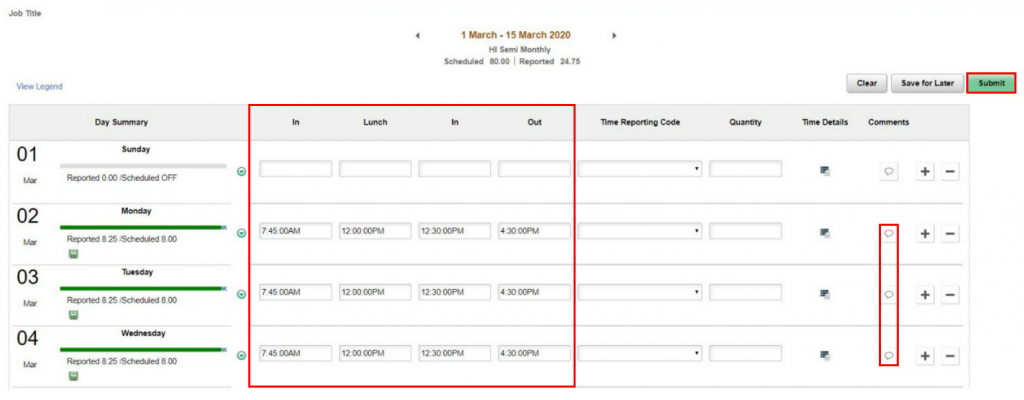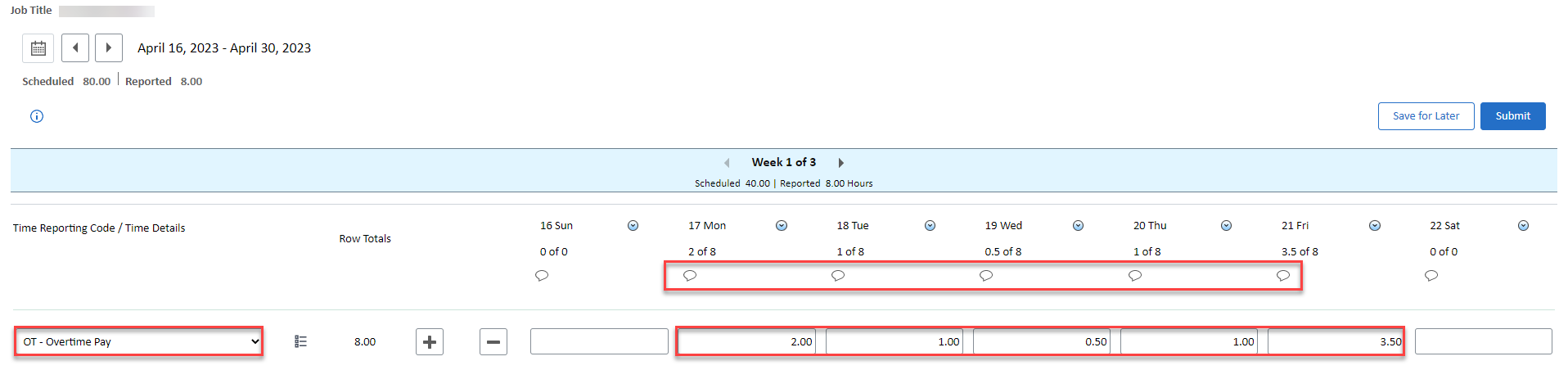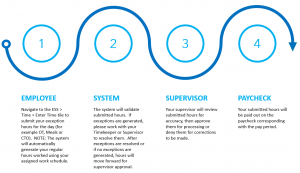How To Submit Your Time
Use the HIP system to submit your hours worked from the Employee Self-Service (ESS) screen.
NOTE: TIMELY TRANSACTIONS ARE REQUIRED. All employees are required to submit timesheets by the end of each pay period. This ensures that employees are paid accurately and timely. If you are an hourly employee, you must submit your timesheet in the HIP system for your supervisor’s approval by the end of each pay period (the 15th day of the month and the last day of the month).
If you are a salaried employee, you must submit your timesheet in the HIP system for your supervisor’s approval by the end of each pay period if you ONLY need to claim fringe or special types of pay such as overtime, differentials, meals, etc.*
*Employees on the LAG payroll schedule who submit time toward the end of the pay period, may have their pay reflected on the following pay cycle due to the processing time required for approvals and calculations.
IMPORTANT: If you fail to submit your timesheet within thirty days of the pay period close, your timesheet for the period will be locked and you will need to contact your Timekeeper to have hours submitted on your behalf. To prevent delays in receiving your pay, please submit timesheets by the close of each pay period.
Refer to the Timesheet Overview document to see a list of features on your Timesheet.
TIMESHEET EXCEPTIONS
In specific scenarios, the HIP system will flag employee timesheets with exceptions when information is entered into the system that may be incorrect, or contrary to the State of Hawaii’s policies and procedures. For example, your timesheet may have an exception flagged because you have an approved absence request for a full day, but you are also submitting a timesheet indicating that you worked on the same day.
The most common exception that the system will flag is when you work overtime without getting prior supervisor approval first. These exceptions help your supervisor and your department prevent mistakes on your timesheet. The exceptions are generated after you submit your timesheet for supervisor approval. You will know your timesheet is flagged with an exception once you submit it because you will see a triangle icon with an exclamation point in addition to a pop-up window:
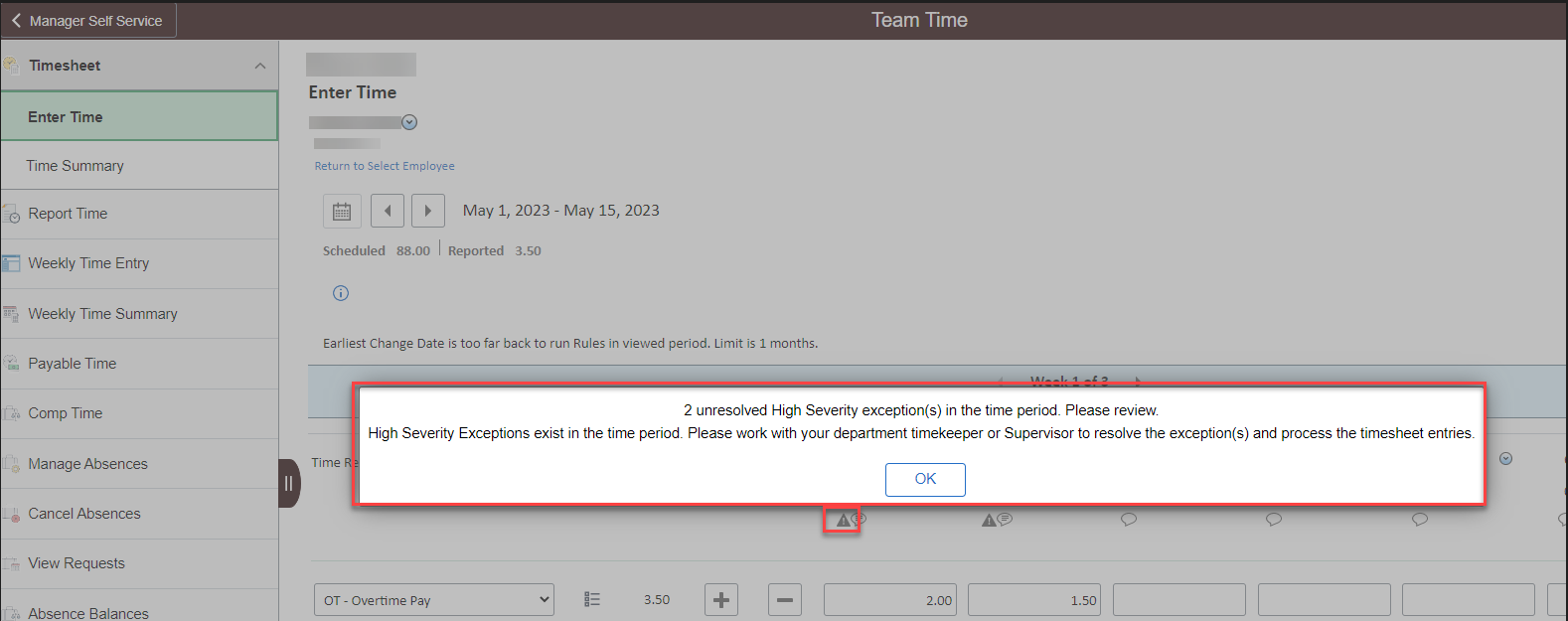
To learn more about exceptions, click here.
TASK PROFILES (LABOR REPORTING)
If you work for Aloha Stadium, the DHS-IT Office, DBEDT-HHFDC, DOD-HIEMA or DLNR DOFAW/DAR and need to report your labor hours on your timesheet, please see take Task Profile Training.
NEED HELP FAST?
Click here to find your Time or Leave Keeper.
RELATED ARTICLES
Introduction To Time and Leave Employee Self-Service (ESS)
Last Updated: May 5, 2023
Tags: Submit Time, Submit Timesheet, Timesheet, Labor Reporting, Exceptions