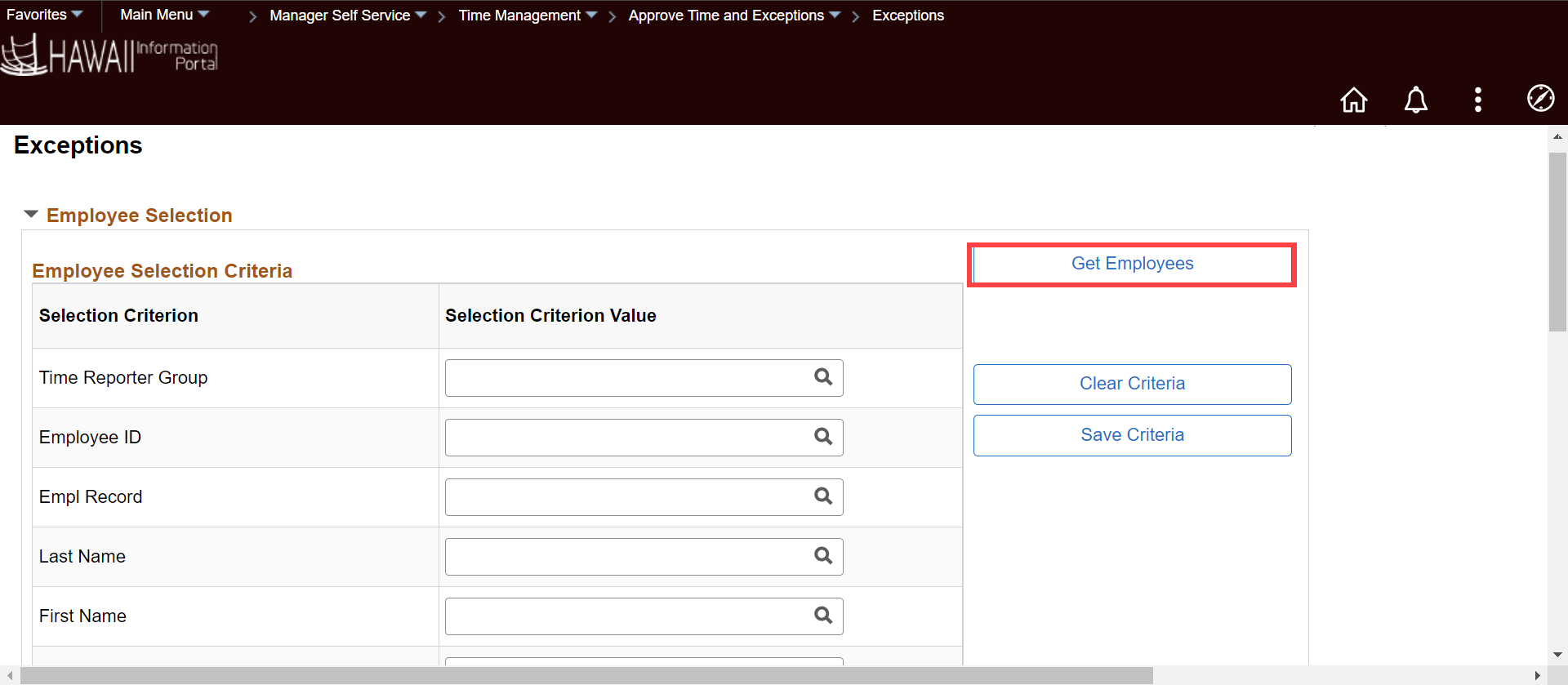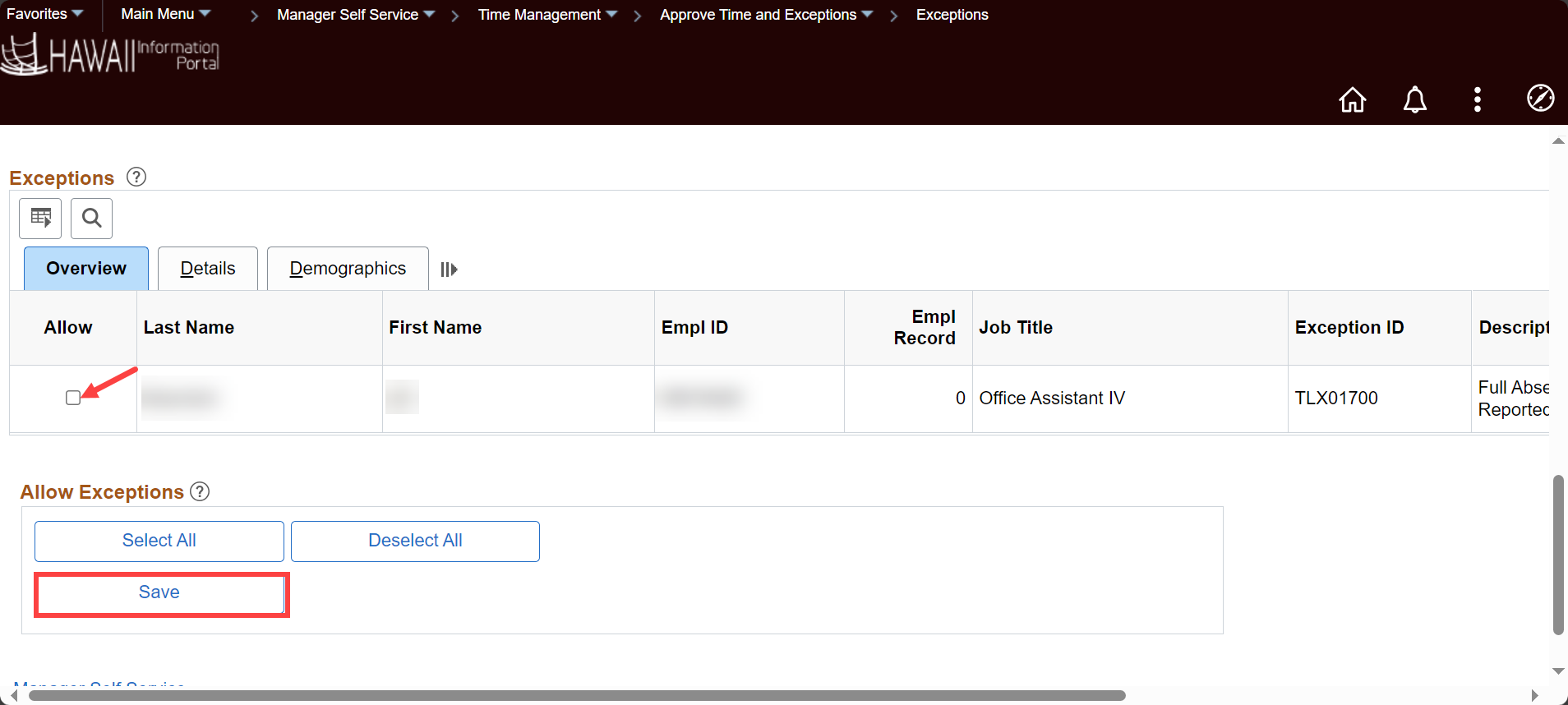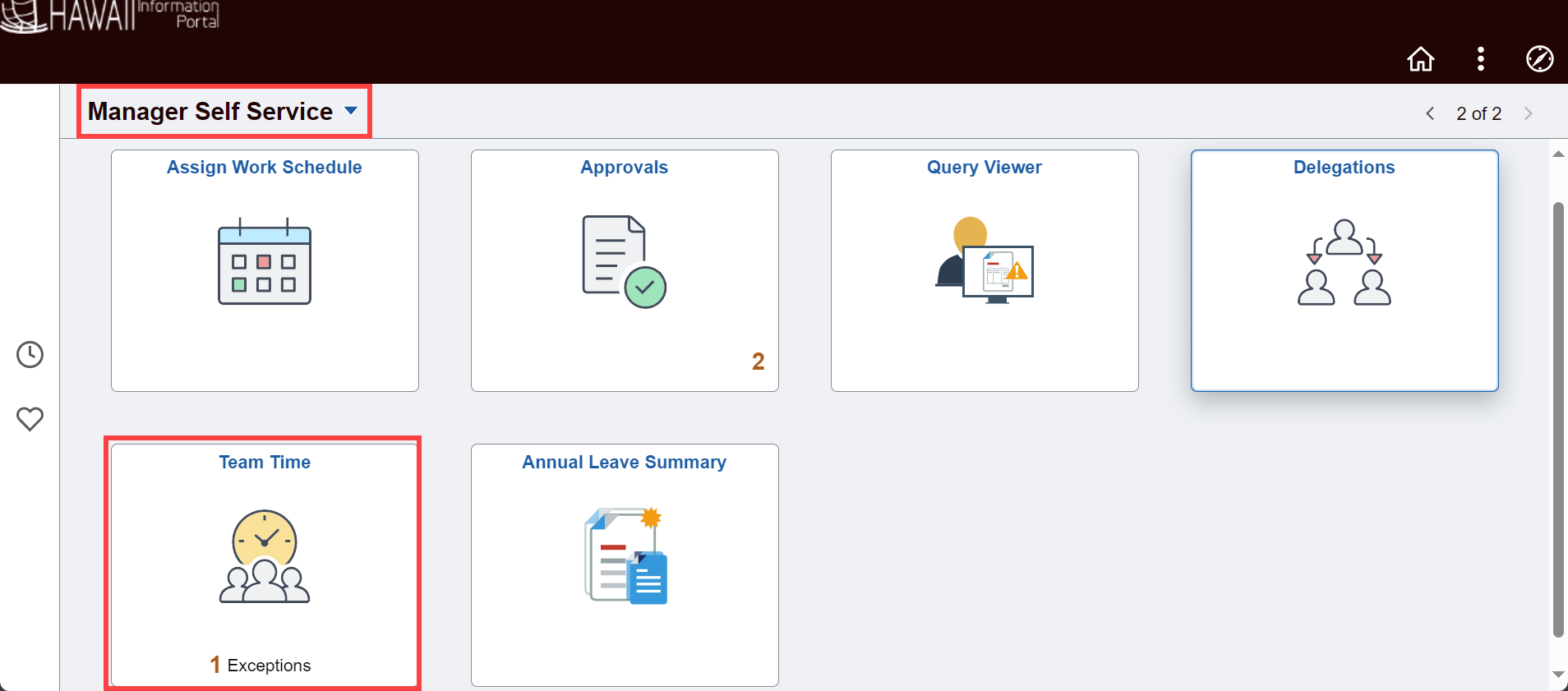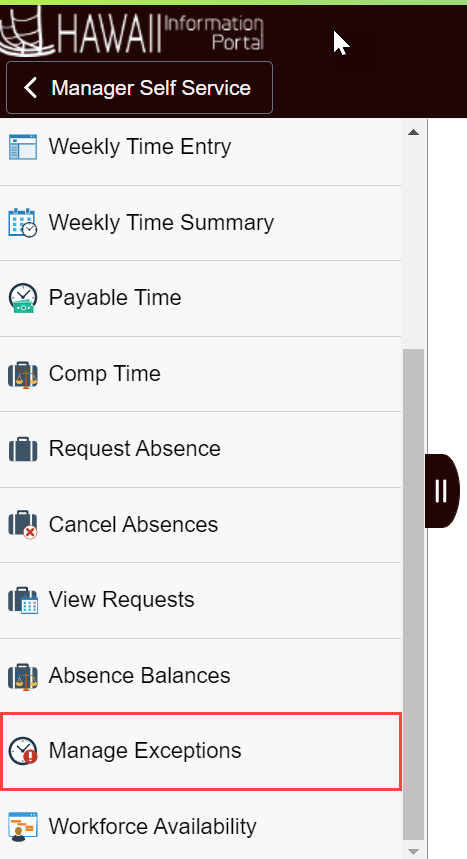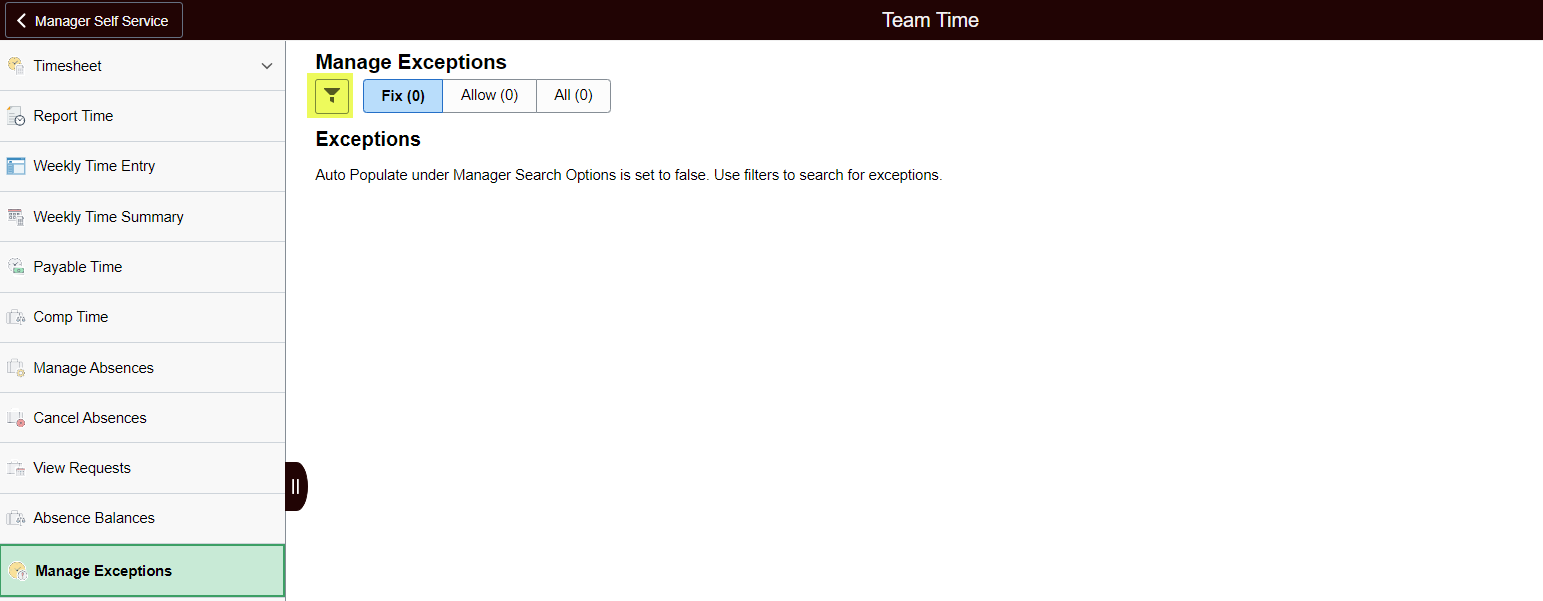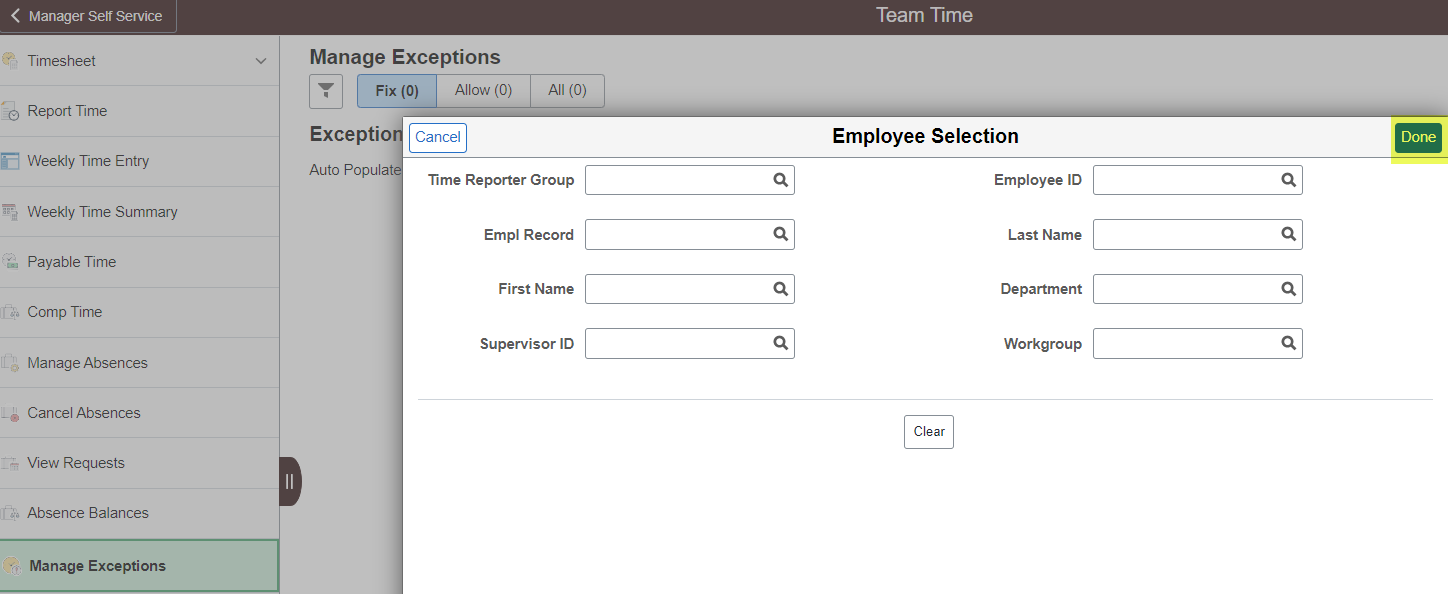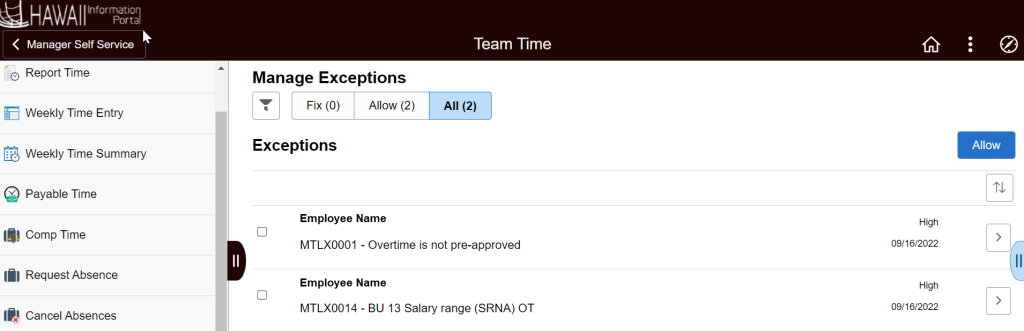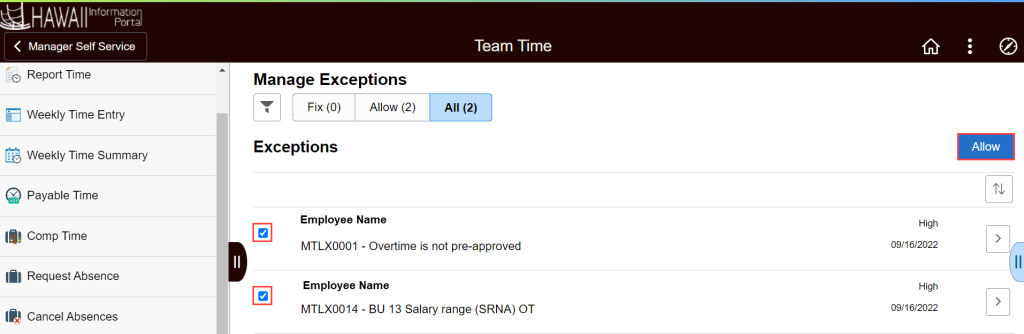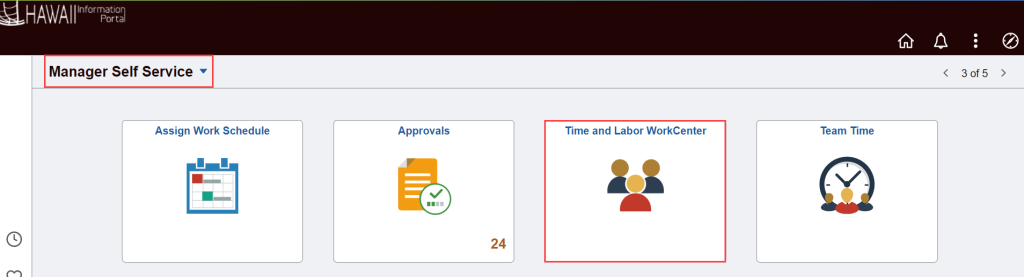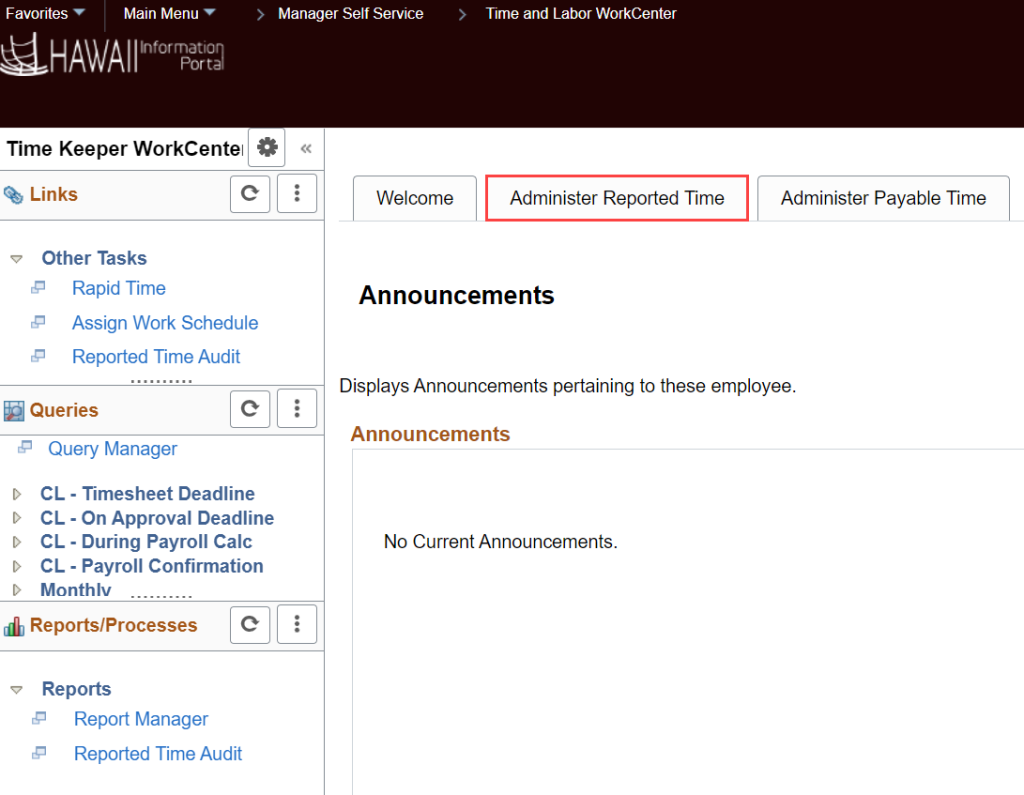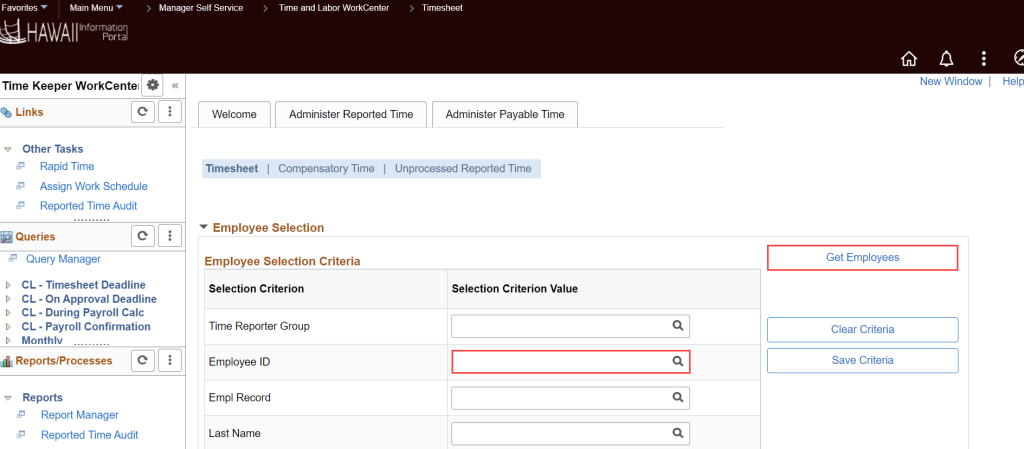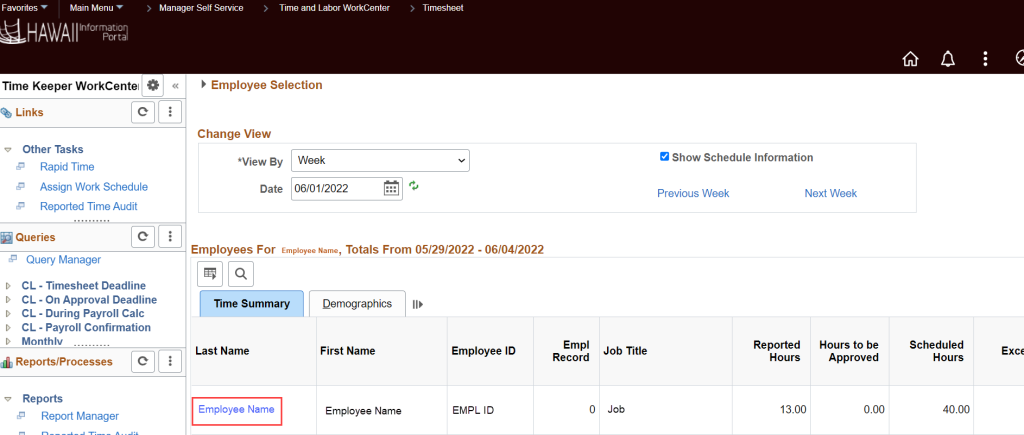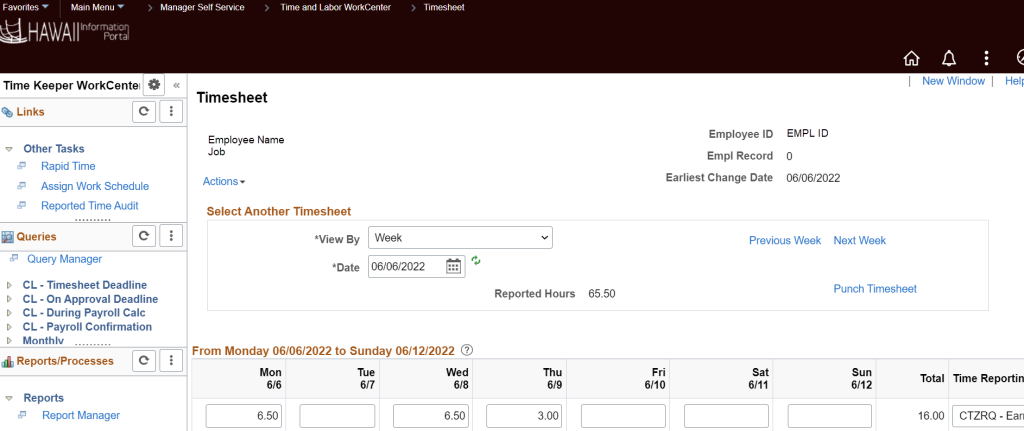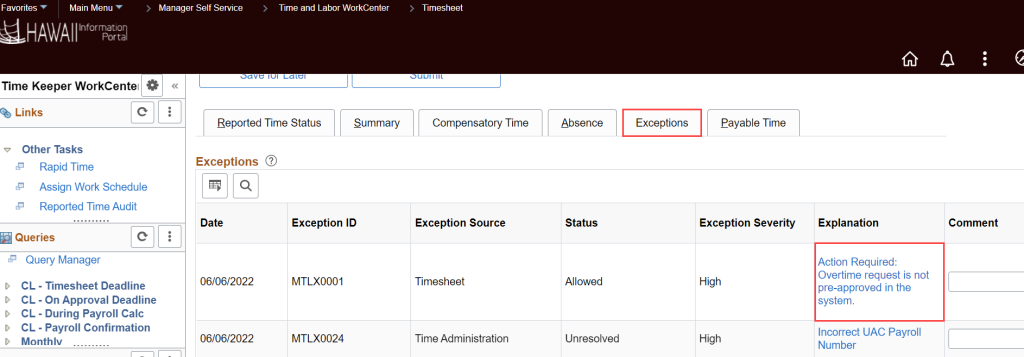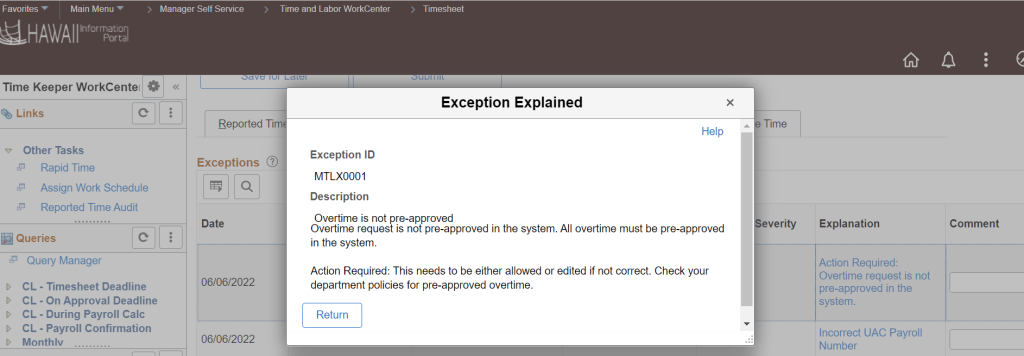Managing Exceptions
Supervisors and Timekeepers can use the HIP system to manage exceptions from the Manager Self-Service (MSS) screen.
Allowing exceptions is not the same as approving time to be paid. Exceptions occur when an employee enters hours that require additional review because they are contrary to State policy and procedures or may require correction prior to the supervisor being able to approve them for processing.
These exceptions help supervisors and their department prevent mistakes on timesheets. For example, an employee may have submitted overtime on their timesheet without submitting an overtime pre-approval request first.
There are three (3) types of exceptions that the system generates:
1. HIGH level exceptions. If a high severity exception is not resolved or allowed, it remains in the Exceptions Table and the hours do not become Payable Time. Once allowed, the supervisor will receive the timesheet for approval after system processes are run. System processes run nightly and on approval deadline day by 9am, 12pm, and 3pm. The supervisor approval is acknowledgement that the hours should be paid to the employee.
2. MEDIUM level exceptions. Medium level exceptions will become Payable Time, but they also remain on the Exceptions Table until the exception is resolved or allowed.
3. LOW level exceptions. Low level exceptions will become Payable Time, but they also remain in the Exceptions Table until the exception is resolved or allowed.
Supervisors will receive email notifications directly from the HIP system when an exception occurs, and a clickable link will take them to the exception for review. Exceptions must either be 1) resolved by having an employee correct their timesheet and resubmit for approval again, or 2) allowed by the supervisor, as appropriate, for payroll processing. If an exception is listed on the “fix” list, it will require correction before proceeding to payroll processing. To fix exceptions, supervisors can work with their employee or Timekeeper with addressing exceptions on the “fix” list if necessary. In general, fixing these types of exceptions requires the hours to be deleted or updated on the employee’s Timesheet to adhere to State policy and procedures.
Click here to view a quick reference guide on handling exceptions.
WHAT EXCEPTIONS DOES HIP GENERATE?
The following is a list of HIGH and LOW level exceptions in HIP and what a supervisor or other supporting employee (e.g., timekeeper or department payroll staff member) should do about them:
| Exception ID | Exception Type | Detailed Explanation of Exception and Actions Required for Resolution | Severity |
|---|---|---|---|
| MTLX0001 | Overtime is not pre-approved | Overtime request is not pre-approved in the system. All overtime must be pre-approved in the system. Action Required: This needs to be either allowed or edited if not correct. Check your department policies for pre-approved overtime. Supervisor approval of timesheet would be required after nightly system processing. | High |
| MTLX0002 | Hours exceeds 20 Hours/Week | Student Helper worked more than 20 hours in reported work week. Action Required: Please check if this timesheet is correct. If it is incorrect, correct the timesheet. If it is correct, allow the exception. | Low |
| MTLX0003 | TRC Comment Required | The listed TRC has been configured to require information to be entered into the comment page. Action Required: Please check with employee and their supervisor if time reported needs further justification and edit the record if so. If no further justification required, this should be allowed. | Low |
| MTLX0004 | FMLA Entitlement Balance | The current reported timesheet FMLA entitlements exceed the maximum FMLA yearly balance (480 hours). Action Required: Check with your HR office if this is correct. | High |
| MTLX0005 | Two Portions of Stand By Pay | Employee reported two "portions" of Stand By Pay for the day. Action Required: Check with employee's supervisor if this is correct. Supervisor approval of timesheet would be required after nightly system processing. | High |
| MTLX0006 | YTD Accrual Exceeds Limit | The employee year to date accrual exceeds the maximum accrual limit (80 hours). Action Required: Check with HR department as employee exceeded allotment of FFCRA extended sick leave. Modify entry of hours as necessary. | High |
| MTLX0007 | YTD Accrual Exceeds Limit | The employee year to date accrual exceeds the maximum yearly accrual limit (400 hours). Action Required: Check with HR department as employee exceeded allotment of Extended FMLA. | High |
| MTLX0008 | Invalid Override Rate | The override rate entered is not between 0.001 and 63.875. Action Required: Review FFCRA worksheet and correct if needed. Daily limit $511 exceeded. | HIgh |
| MTLX0009 | Invalid Override Rate | The override rate entere is not between 0.001 and 25. Action Required: Review FFCRA worksheet and correct if needed. Daily limit $200 exceeded. | High |
| MTLX0010 | Invalid Employment History | Employee must be active for 30 days for FFCRA eligibility. Action Required: Contact HR to confirm hire date. | High |
| MTLX0012 | 12 & 24 Hour Firefighters - Night Shift Differentials | 12 and 24 hour Firefighters are not entitled to Night Shift Differentials. Action Required: Delete this time transaction if entry was submitted accidentally. | High |
| MTLX0014 | BU 13 Salary Range (SRNA) OT | Employee’s BU 13 Salary range (SRNA) may not be eligible to earn Overtime cash compensation. Review and take action on the exception. Resolution: Verify Employee that is in Salary R and SRNA is eligible for cash compensation. | High |
| MTLX0015 | BU 13 SR NOT eligible for OT | Employee’s BU 13 Salary range is NOT eligible to earn Overtime cash compensation. Resolution: Employee must be notified they are in salary grade EM08, SR31, SC01, SC02, SC03, ES01, ES02, ES03 and are not eligible for OT. | High |
| MTLX0017 | Meal Claims Exception | Employee claimed more than one Breakfast(s)/Lunch(es)/Dinner(s) on the same day. Action Required: This needs to be either allowed or edited if not correct. Check with the employee or employee's supervisor for the accuracy of the meals reported. Supervisor approval of timesheet would be required after nightly system processing. | High |
| MTLX0018 | TA Override Rate | Temporary assignment premium rate is missing for the Temporary Assignment Pay. If a TA is entered as hours only, without an override rate, a high priority exception will be issued to stop TA payments from going through. Action Required: Use the Rapid Time template to record TA hours with an override rate. | High |
| MTLX0021 | 12 & 24 Hours Firefighters - Exceeded Quarterly Limit - Rank for Rank | Rank for Rank Overtime exceeded Quarterly Limit of 72 hours. Action Required: Review rank for rank overtime for the quarter and ensure that total submitted should not exceed 72 hours. | High |
| MTLX0024 | Incorrect UAC Payroll Number | UAC Payroll Number is different than the employee's Home Payroll Number as of the reporting date. Action Required: Correct the UAC applied to this transaction. Once fixed, resubmit the employee's timesheet and the exception should clear. Otherwise, wait for the nightly process to clear the exception. | High |
| TLX00001 | Invalid Comp Time TRC/Balance | 1: TRC not in the Time Reporters Comp Plan. Check Comp Plan Assignment. 2: TRC not in the Time Reporters TRC Program. 3: Comp Time balance is below Max Negative Hours Allowed on Comp Plan, or below zero if going negative is not allowed. 4: Comp Time balance exceeds Max Positive Hours Allowed on Comp Plan. Action Required: Fix the rapid time entry to ensure that a valid TRC is used for the employee. Send a ticket to DAGS if you cannot resolve this issue. | High |
| TLX00010 | Invalid Leave Time Taken | 1: TRC not mapped to an NA Earnings Code defined with Hours Taken accrual. 2: Time Reporter not enrolled in the Leave Plan as of date reported. 3: Leave Balance is less than the limit allowed for the Plan. Action Required: Send a ticket to DAGS if you cannot resolve this issue. | High |
| TLX00030 | Inactive Time Reporter Status | Update the Time Reporter Status to Active to continue processing time for this Time Reporter. Action Required: Check with HR if the Time Reporter Status needs to be Active to continue processing time for this Time Reporter. | High |
| TLX00420 | Invalid TRC | The TRC itself is either NOT defined in the TRC table or it is set inactive per the date in question. Action Required: Have your payroll office send a HIP Service Ticket for Time and Leave if you cannot resolve this issue. | High |
| TLX00440 | TRC is not in TRC Program | The TRC that has been reported is not associated with the Time Reporter's TRC Program as of this date. Action Required: Contact the employee's HR office to determine if the employee was set up incorrectly for union code. Once union code is corrected by HR, and nightly process runs, resubmit the rapid time entry. | High |
| TLX00450 | Quantity exceeds TRC limits | The quantity reported is outside the limits specified by the Minimum and Maximum quantity on the TRC table. Action Required: Check with the employee's supervisor and adjust the timesheet to be within the limits. | High |
| TLX01540 | More than 24 hours reported | The combined number of hours reported for a single date exceeds 24. Review and correct the reported as necessary. Action Required: Check with the employee's supervisor and adjust the timesheet, as necessary. Supervisor approval of timesheet would be required after nightly system processing. | High |
| TLX01560 | QTY cannot be zero | When reporting a TRC type of Hours or Units the QTY cannot be zero. Action Required: Check with the employee's supervisor and adjust the timesheet, as necessary. Supervisor approval of timesheet would be required after nightly system processing. | High |
| TLX01640 | Invalid TRC | The reported TRC is not valid for time entry. The TRC used is valid for Rules generated time only. Action Required: Correct the time entry. The time reported was not correct for the employee. | High |
| TLX01650 | TRC not valid for Punch Time | Only Time Reporting Codes with a type of Hours can be used to report punched time. Action Required: This time reporting code should not be used for a punch time reporter. Correct the time entry. | High |
| TLX01660 | Invalid Comp/Leave associated TRC | This error message is generated due to online validation of adjusted/deleted Comp Time TRC. It should disappear the next day after nightly processing. Action Required: If error persists after the nightly processing, reach out to your department payroll to create a HIP ticket for troubleshooting and resolution. | High |
| TLX01690 | Invalid TRC | The reported TRC is not valid for time entry. The TRC used is valid for Absence generated time only. Action Required: Change the time sheet entry. | High |
| TLX01700 | Full Absence & Reported time | Work time has been reported on the same day where a Full Day absence has been reported. Action Required: Please check with employee's supervisor to determine if there was an incorrect entry on the timesheet. If incorrect, correct the time or leave entry. If not, allow the exception. | Low |
| TLX01710 | Partial Absence & Punch Time | Partial absence reported and also Reported Partial Punch Time. Action Required: Contact employee's manager to see if correction needs to be made. If so, correct the timesheet. If not, allow the exception. | Low |
| TLX01770 | Reported time in Prior Period | The time reported is for a restricted prior period. Action Required: Please check with the employee's supervisor if this should be allowed. Supervisor approval of timesheet would be required after nightly system processing. | High |
| TLX01780 | Reported time in Future Period | Timesheet exception will be corrected when future period is reached, and exception will be resolved. | High |
Last Updated: September 21, 2022
Tags: Manage Exceptions, Exceptions