How To Navigate To Common Timekeeper Screens
There are several ways for Timekeepers to navigate to screens in HIP to view, enter and change employee time through the Time and Labor WorkCenter tile, Team Time tile, or NavBar.
Below are 3 routes demonstrating the navigation and relationships between Timekeeper screens as well as helpful tips to create shortcuts and navigate on employee Timesheets:
The Time and Labor WorkCenter is intended to enable Timekeepers to accomplish their tasks conveniently and efficiently from one location.
Accessible screens and tools include:
- 1. Rapid Time – Quickly enter hours for multiple employees at once.
- 2. Assign Work Schedule – Assign and update employee work schedules.
- 3. Reported Time Audit – View details about employee reported hours.
- 4. Query Viewer & Mandatory Queries – Run queries to find and correct T&L errors.
- 5. Timesheet – Record the hours an employee works for payroll and accounting purposes.
- 6. Compensatory Time – View employee Comp Time balances.
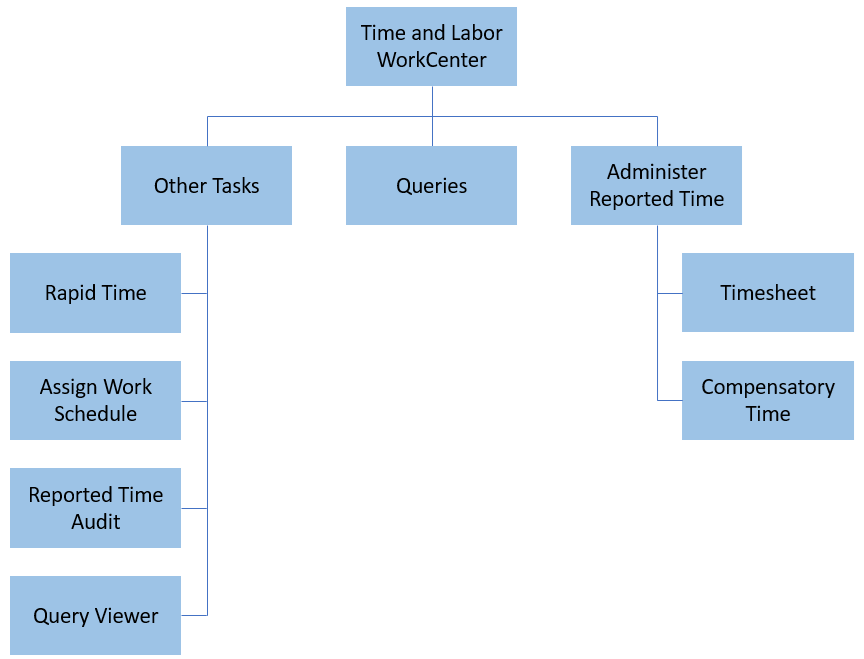
Mandatory Queries
| Query | Description | Run |
| HIP_TL_APPROVAL_ERRORS | Displays all timesheets and/or leave requests submitted by employees that could not find a supervisor for approval within your department security. | Before Timesheet Deadline |
| HIP_TL_HRS_WORKED | Results will include employee hours worked, broken out by earning begin and end date. | Before Timesheet Deadline |
| HIP_TL_HRLY_EE | Query to identify reported hours for hourly employees NOT approved. | Before Timesheet Deadline |
| HIP_TL_GROSS_OT_ND_MEAL_REVIEW | Review of OT, Night Shift and Meals. | Before Timesheet Deadline |
| HIP_TL_PAYABLE_TIME_BY_TRC | Query for Payable Time that includes all TRC. | Before Timesheet Deadline |
| HIP_TL_REG_HRS_NOT_SUBMITTED | Displays reported regular hours compared to scheduled hours for hourly and exception hourly employees based on a given check date. | Before Timesheet Deadline |
| HIP_TL_SAVED_REPORTED_TIME | Contact employee to submit time that was only saved on their timesheet. | Before Timesheet Deadline |
| HIP_TL_TIME_COMMENTS | Pulls all employee comments associated to Time & Leave. | Before Timesheet Deadline |
| HIP_TL_TIME_IN_PROCESS | To review time that will load for payroll processing. | Before Timesheet Deadline |
| HIP_TL_PENDING_LEAVE | Displays all employee leave transaction and cancellations that are pending supervisor approval. | Before Timesheet Deadline |
| HIP_TL_SUPERVISOR_EXCEPTIONS | Identifies any outstanding exceptions waiting for resolution. | Before Timesheet Deadline |
| HIP_TL_SRNA_EM08_EE_OVERTIME | Query to identify employees with OT who may not be eligible for OT. | Before Timesheet Deadline |
| HIP_LWOP_UNRESOLVED_PAYMENTS | Identifies employees with outstanding, unresolved LWOP balances. | Before Timesheet Deadline |
| HIP_TL_PAYABLE_TM_NOT_APPROVED | Identifies employees with Payable Time that needs approval before being paid. | Run on Approval Deadline |
| HIP_TL_HRLY_NOT_APPRV | Query to identify reported hours for hourly employees NOT approved. | Run on Approval Deadline |
| HIP_TL_SUPERVISOR_EXCEPTIONS | Identifies any outstanding exceptions waiting for resolution. | During Payroll Confirmation |
| HIP_TL_HRS_WORKED_CHECK_DT | Query to identify employee time worked by check date. | During Payroll Confirmation |
| HIP_TL_CMP_TM_CHG_PLAN | Identifies mployees who transferred from one bargaining unit to another. | Monthly |
STEPS
1. Login to the HIP portal and navigate to your MSS home screen in the upper left-hand corner.
2. Click on the Manager Self Service option from the drop-down menu and from the MSS screen, click on the Time and Labor WorkCenter tile.
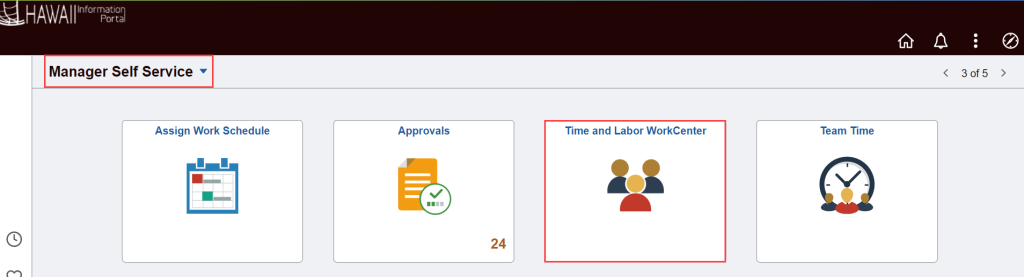
3. In the Time and Labor WorkCenter, your view will default to the Welcome tab.
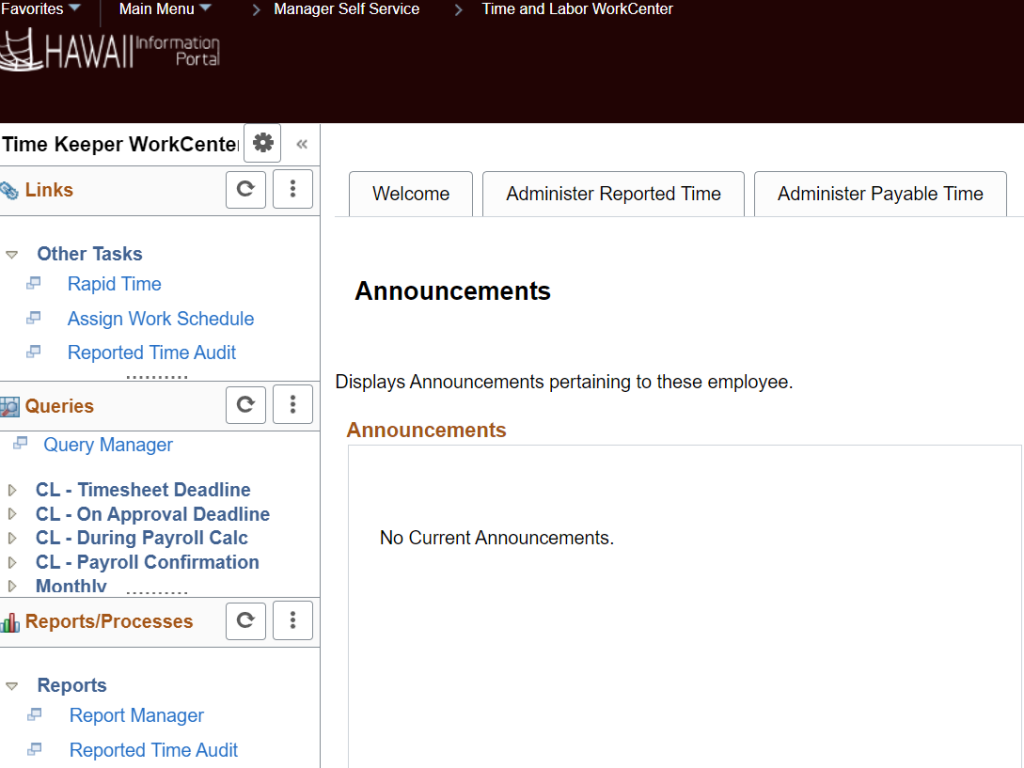
The menu on the left-hand side of the screen will provide clickable links to useful Timekeeper screens and mandatory queries that should be run regularly and when to run them.
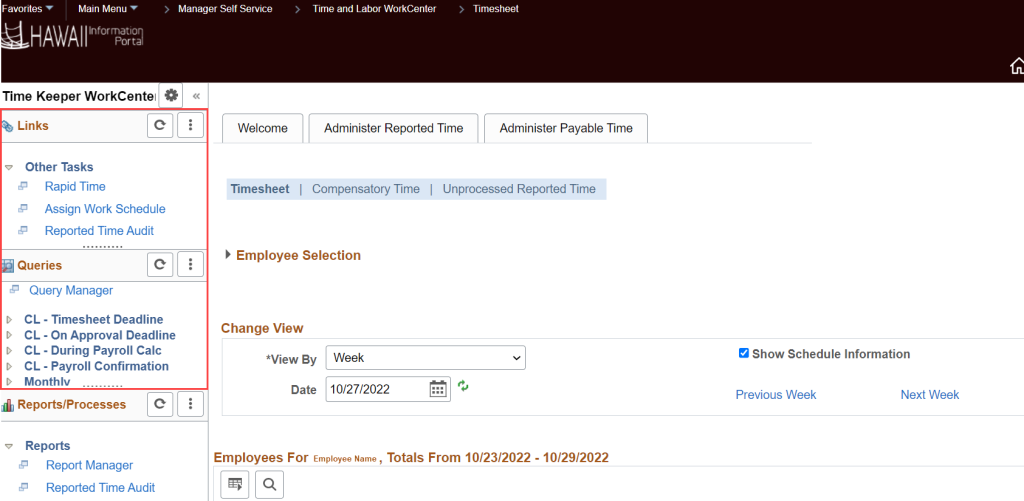
Click on the Administer Reported Time tab to continue navigating to employee Timesheets and/or Compensatory Time balances. Clicking on the carrot icon next to Employee Selection will expand the search parameters.
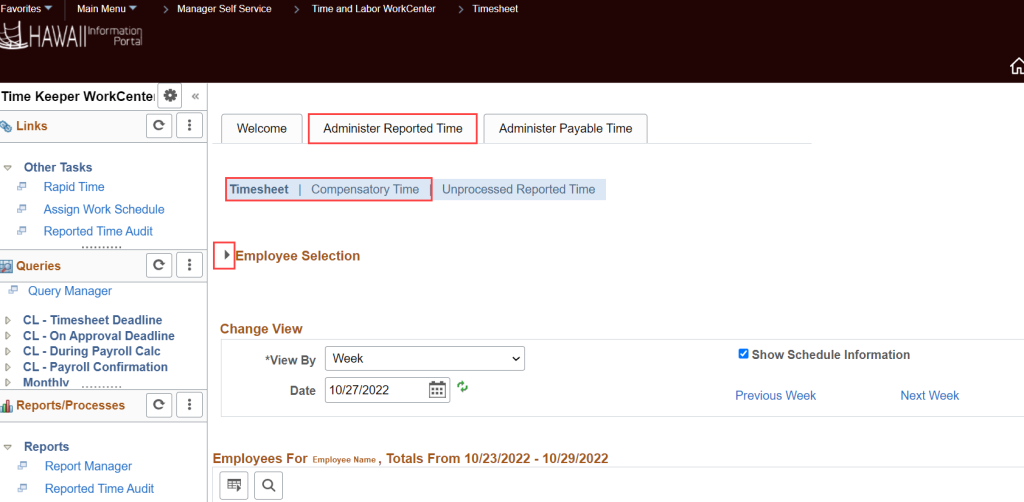
Using the Manager Self Service (MSS) Home Screen you can use the square tile icons to navigate to the page you need.
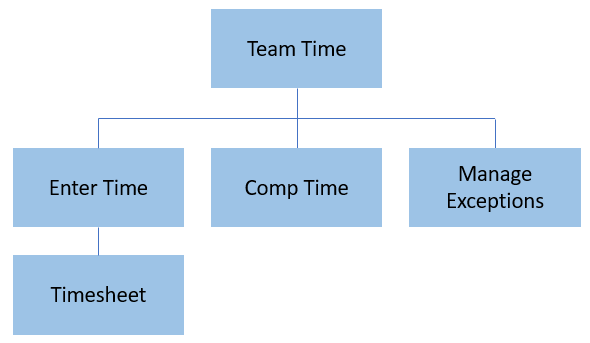
STEPS
1. Login to the HIP portal and navigate to your MSS home screen in the upper left-hand corner.
2. Click on the Manager Self Service option from the drop-down menu and from the MSS screen, click on the Team Time tile.
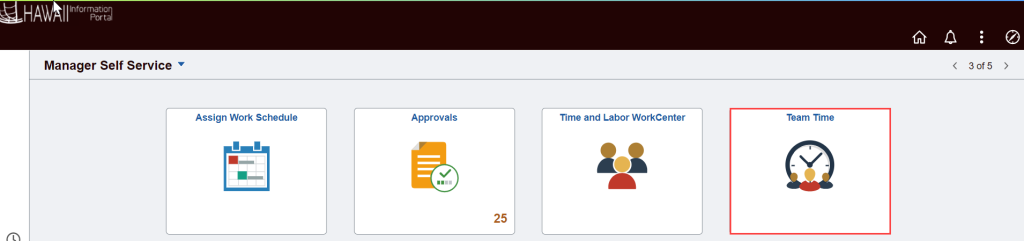
3. In Team Time, your view will default to the Enter Time screen.
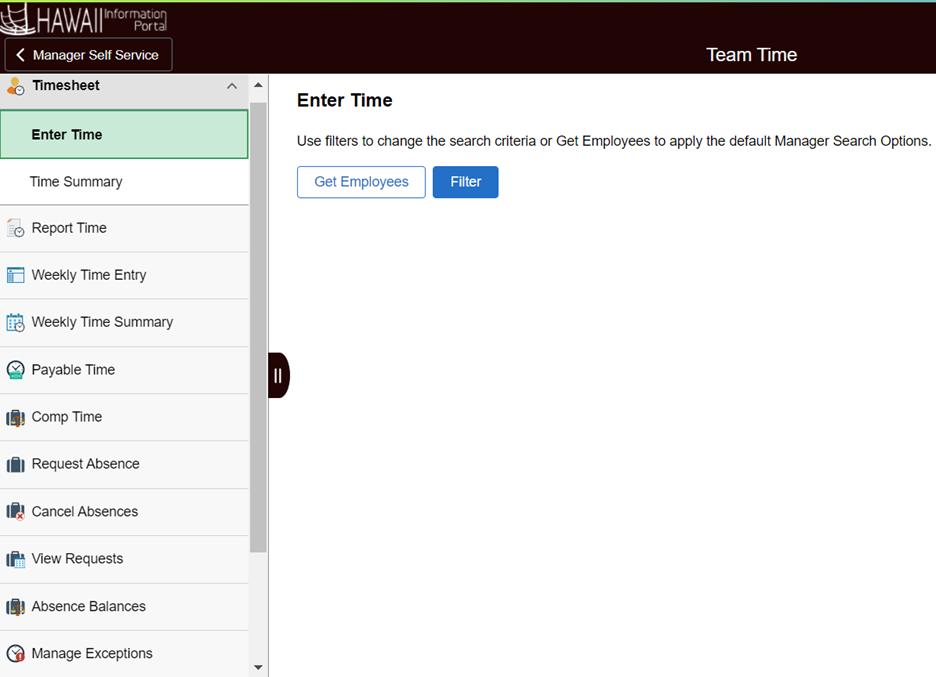
The menu on the left-hand side of the screen will provide clickable links to Timekeeper screens Comp Time and Manage Exceptions. You can click the “Get Employees” button which will bring up a list of all your available employees to choose from, or you can click the “Filter” button to open search parameters to find a specific employee.
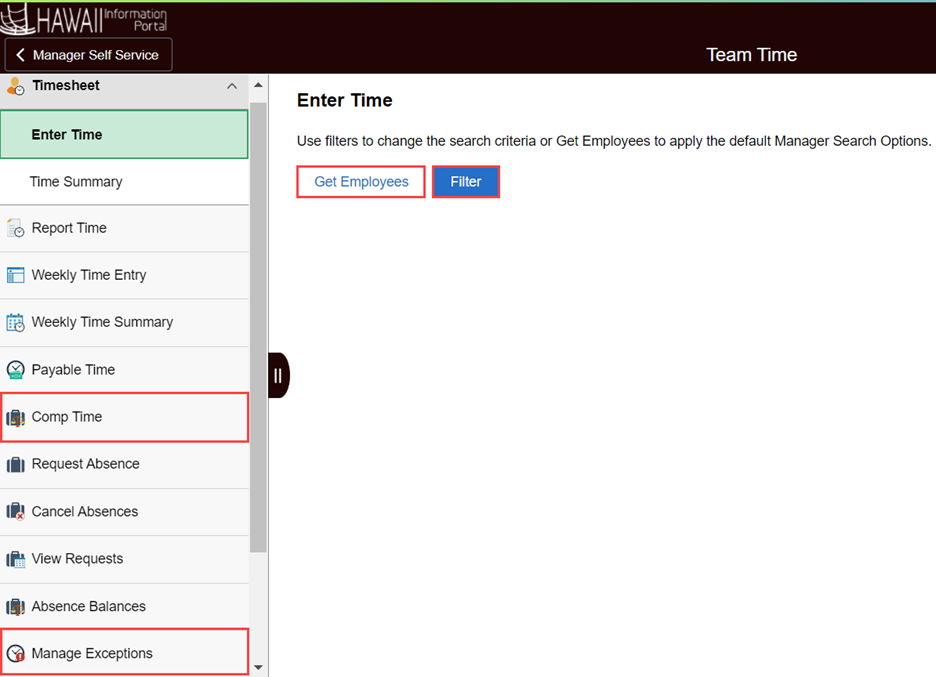
Using the NavBar allows you to navigate to the screen you want to get to by progressively clicking on specific menu options.
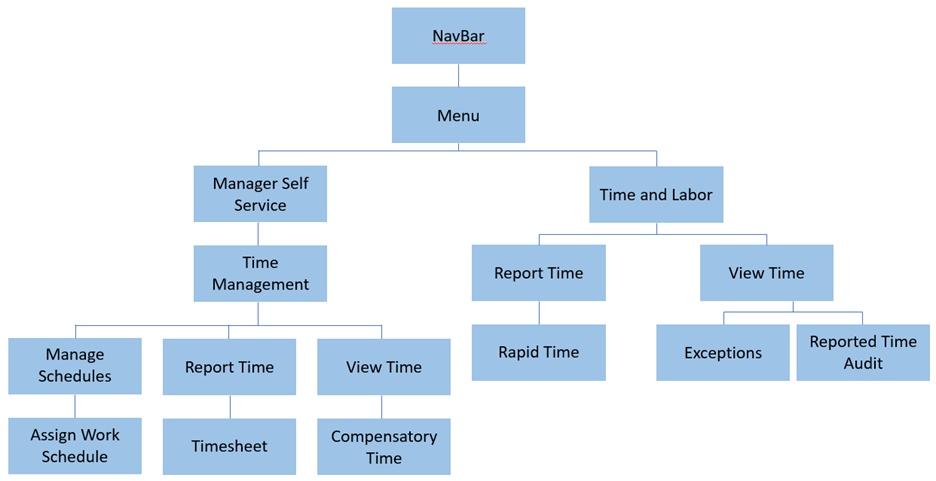
STEPS
1. Login to the HIP portal and navigate to the NavBar in the upper right-hand corner of the screen.
2. Click on the compass icon.
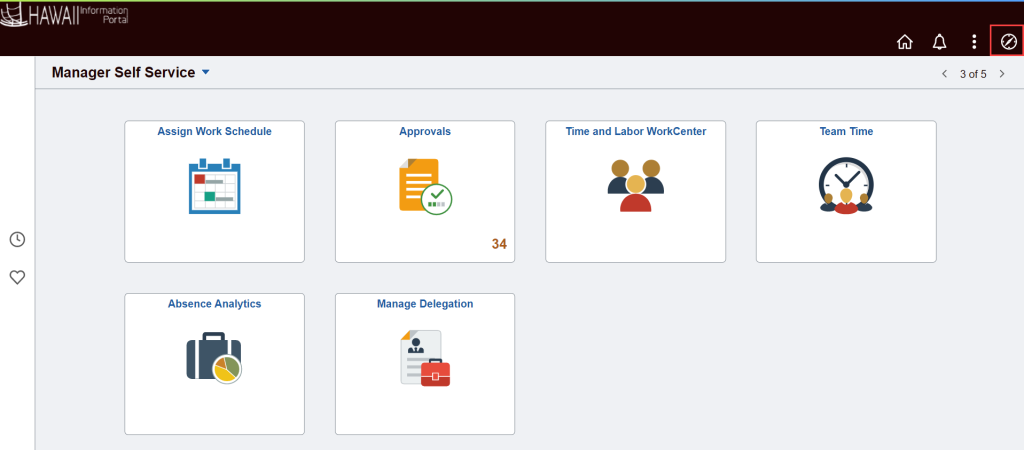
3. Click on Menu, then Manager Self Service or Time and Labor
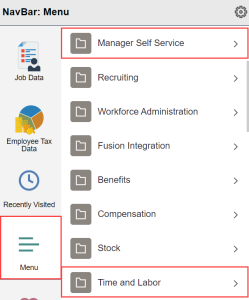
If you notice you frequently navigate to a specific screen, you can add A shortcut to your MSS homepage or NavBar to avoid having to click through the whole path the next time.
STEPS
1. From the screen you would like to create a shortcut for, click on the 3 dot icon in the upper right-hand corner.
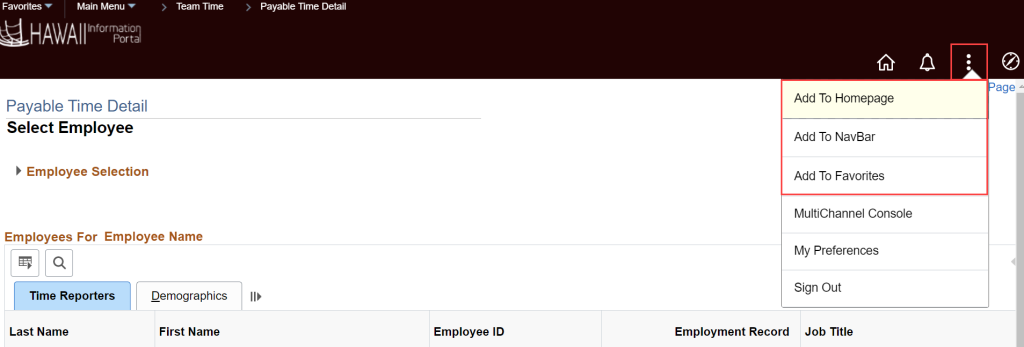
2. Add shortcut to your Homepage, NavBar or Favorites list.
To add a shortcut to your MSS homepage:
Click "Add to Homepage", then click Manager Self Service from the pop-up window.
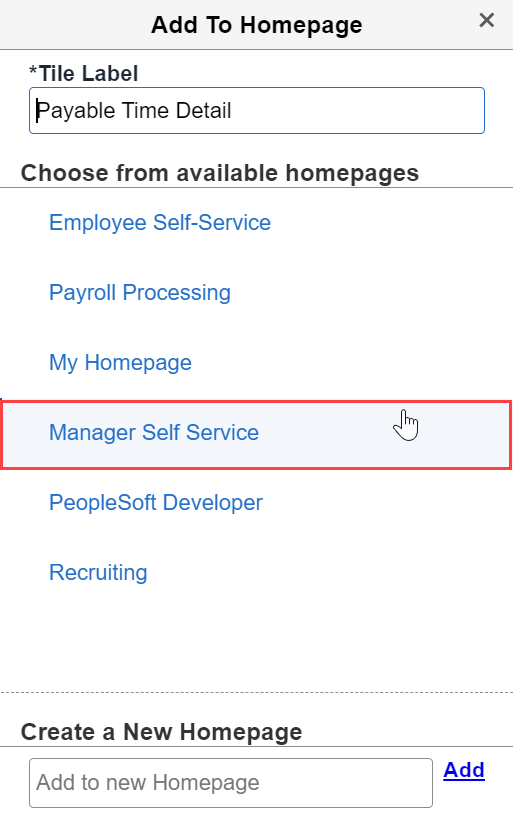
The next time you navigate to your MSS homepage, the new tile/shortcut will be available.

To add a shortcut to your NavBar:
Click "Add to NavBar". A pop-up window will appear with the screen you are creating a shortcut for. Click on "Add" highlighted in blue.
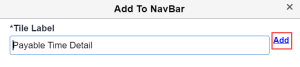
The next time you navigate to your NavBar, the new shortcut will be available.

To add a shortcut to your Favorites:
Click "Add to Favorites". A pop-up window will appear with the screen you are creating a shortcut for. Click on "Add" highlighted in blue.
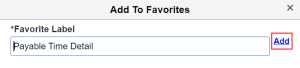
The next time you navigate to your Favorites list, the new shortcut will be available.
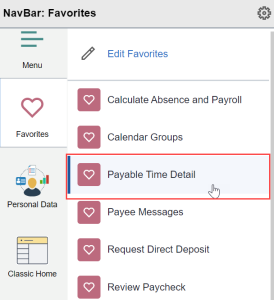
From the employee’s Timesheet, you can adjust the view (i.e. view Timesheet by Pay Period, Week or Day and select a date range) as well as advance the Timesheet forward and backwards in time or select the previous/next employee’s Timesheet. NOTE: The employee’s Timesheet template will default to the current pay period and either Punch Time (hourly) or Elapsed (salaried) depending on the type of employee.
(Time and Labor WorkCenter or NavBar)
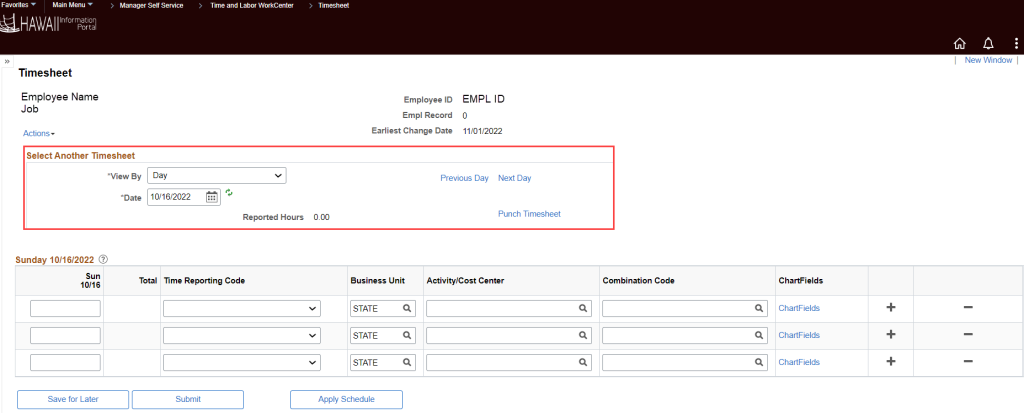
(Team Time)
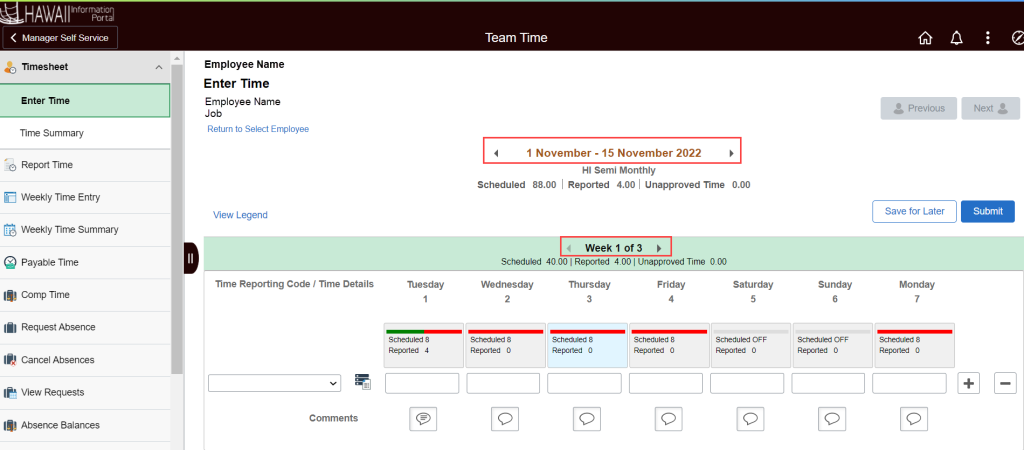
RELATED ARTICLES
How To Correct And Update Employee Work Schedules
Using The Reported Time Audit Screen
Available Time/Leave Keeper Queries
Last Updated: October 25, 2022
Tags: Navigating To Timekeeper Screens