How To Submit A Leave Request
Use the HIP system to submit your leave requests from the Employee Self-Service (ESS) screen.
Salaried employees will input leave requests directly into the HIP system and they will automatically be routed for supervisor approval. If you have a State of Hawaii Office 365 account with a hawaii.gov email address, you will receive an email notification once your supervisor takes any action.
If you need to change or cancel your leave request or want to view your leave balances, you may also do that at any time in the HIP system.
NOTE: TIMELY TRANSACTIONS ARE REQUIRED. If you take leave, regardless of whether it is paid or unpaid, you must submit the request in the HIP system by the end of the applicable pay period. Additionally, all employees that fail to report Leave without Pay (LWOP), may become indebted to the State of Hawaii in accordance with State policies and laws.
Click here to view Comptroller Memorandum No. 2019-01 about Salary and Wage Overpayment Recovery.
Refer to the Manage Absences Overview document to see an overview of features on the Manage Absences page.
STEPS
1. Login to the HIP portal and navigate to your ESS screen.
2. Click on the Time tile.
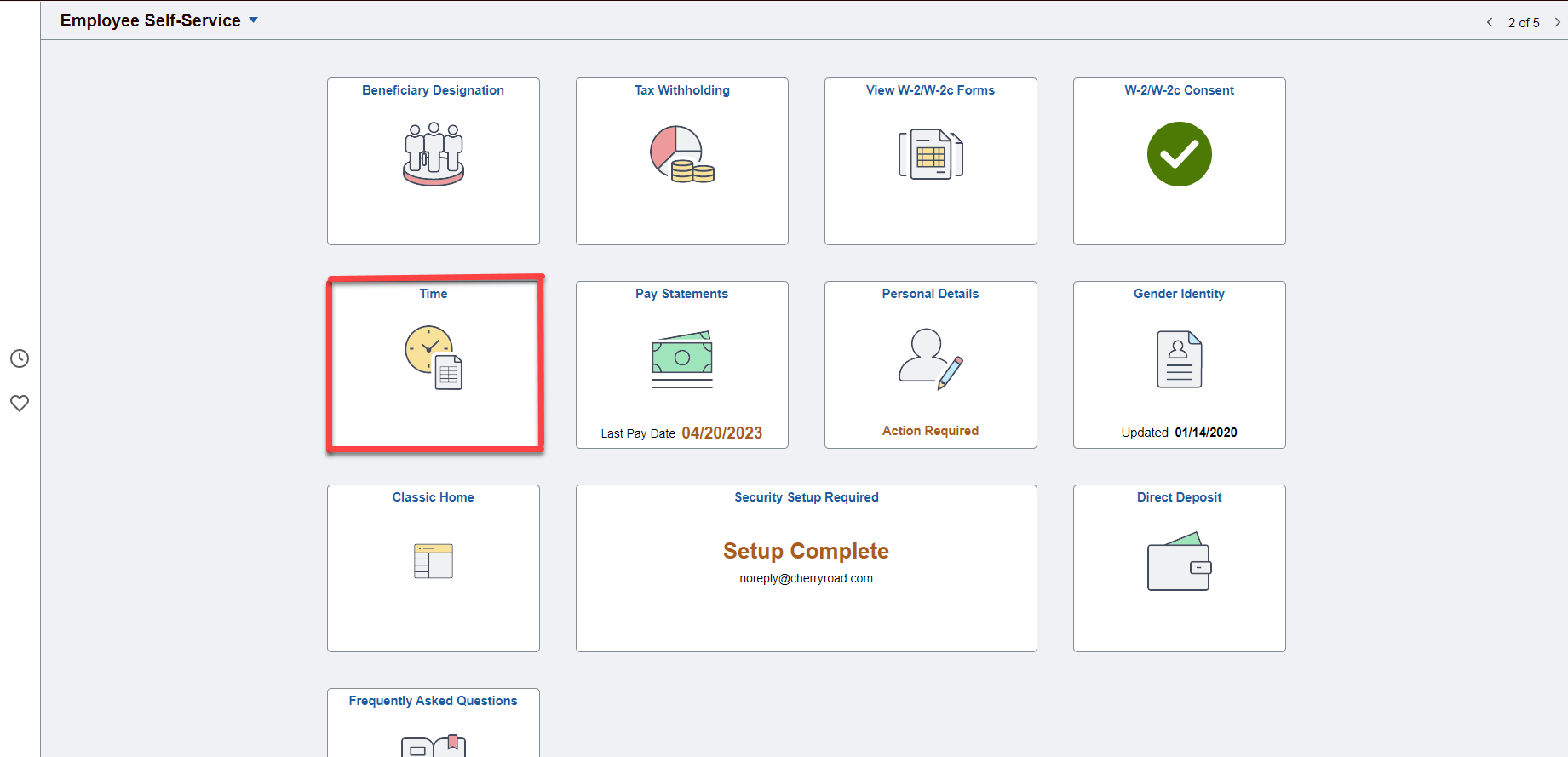
3. Then click on the Manage Absences tile.

4. Enter the Start/End Dates for the absence request.
a. Click the +1 Day button to move the end date of the absence one-day forward at a time, if desired.
5. Select an Absence Name from the drop-down menu.
6. Select a Reason why the absence was taken from the drop-down menu. NOTE: This field is for informational purposes only. Available reasons depend on what was selected in the Absence Name drop-down menu.
7. Click the Partial Days tab to enter partial day absence request details.
8. The system will automatically calculate the Duration of the length of the absence in hours. You do not need to modify this value.
9. Click the Check Eligibility link to run the forecasting process to determine if you are eligible to take leave. NOTE: If you are not eligible (do not have sufficient leave balance) to make a request, you will need to adjust the hours/dates or risk the possibility of incurring Leave Without Pay (LWOP).
a. Refer to the Eligibility Changes section below for more details.
10. Enter any Comments as a brief explanation for the request.
11. Click the Add Attachment button to prompt the File Attachment window to appear and add backup documentation to your request if needed. Attachment details will appear under the Attachments section to review. To view an attachment, click on the attachment name (blue link). To delete an attachment, click on the trash can icon. NOTE: Do not attach any documents that contain Personally Identifiable Information (PII).
12. Click the Submit button when you are ready to submit the absence request.

Here’s a brief workflow showing the steps your leave request goes through after submitting it:

ELIGIBILITY CHANGES
The system checks your balance as of the date that you are requesting, based on what is already recorded on your leave record to see if you have enough hours for your request. If you enter a vacation request in the future first (e.g. December), then later you enter a vacation request for a more current date (e.g. May), you may not have enough hours for your future request, and your future request may convert to LWOP.
If your future request becomes ineligible because of the request you are trying to input now, a “Eligibility has changed for one or more existing Absence Requests” message will appear to let you know.
You can then click the View Eligibility Details link to see which request is affected and determine the appropriate next steps.
In the below example, a June 5, 2023 – June 7, 2023 vacation request was already submitted. But, now you want to use some vacation hours for May 5, 2023. When trying to forecast the May request, the “Eligibility has changed for one or more existing Absences Requests“ message appears.
You can click the View Eligibility Details link to see that the previously submitted June request became ineligible as the hours trying be used for May does not leave you enough hours to use for June. You may need to reconsider what kind of leave to request for the dates desired.
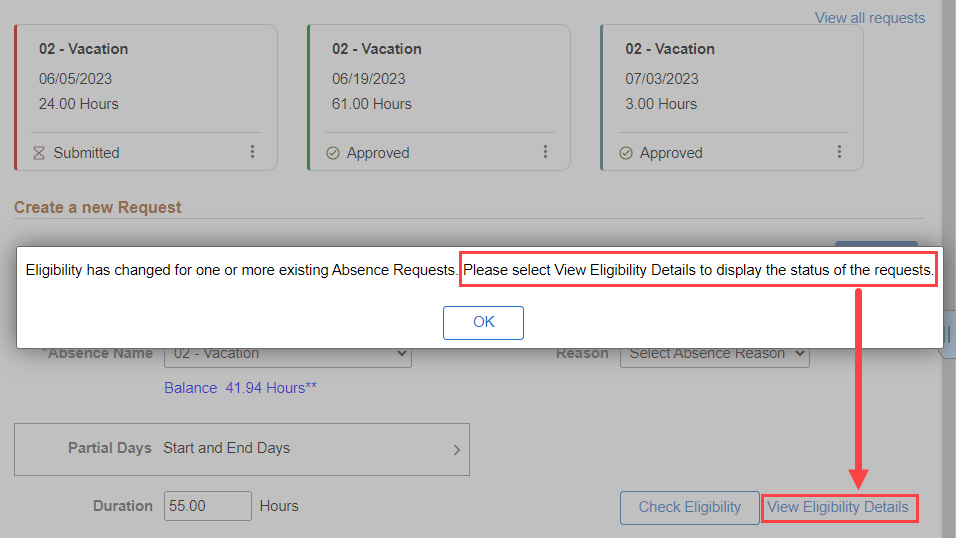

For more details about how forecasting works, please see the Forecasting Guide.
NEED HELP FAST?
Click here to find your Time or Leave Keeper.
RELATED ARTICLES
How To Submit An Extended Leave Request
How To Request A Leave Share Donation
Last Updated: May 5, 2023
Tags: Submit Leave, Take Leave, Submit Absences, Take Absences