How To Enter Time For An Employee
Use the HIP system to enter time on behalf of employees through the Time and Labor WorkCenter, Team Time or NavBar.
Timekeepers are responsible for maintaining Timesheets on behalf of employees who do not have access to a computer or otherwise need assistance entering their time.
NOTE: TIMELY TRANSACTIONS ARE REQUIRED. All employees are required to submit timesheets by the end of each pay period. This ensures that employees are paid accurately and timely. For hourly employees, timesheets must be submitted by the end of each pay period (the 15th day of the month and the last day of the month).
For salaried employees, timesheets must be submitted in the HIP system for supervisor approval by the end of each pay period ONLY if they need to claim fringe or special types of pay such as overtime, differentials, meals, etc.*
*Employees on the LAG payroll schedule who have time submitted toward the end of the pay period, may have their pay reflected on the following pay cycle due to the processing time required for approvals and calculations.
IMPORTANT: Timekeepers can only enter time on behalf of employees going back 90 days in the past. To prevent delays in employees receiving pay, please make sure timesheets are submitted by the close of each pay period.
Click here to view a helpful article on the different ways to navigate to Timekeeper screens.
STEPS
1. Select the TRC to report and the hours/quantity, as well as assign combo codes and add or subtract additional rows as necessary. Once you’ve finished entering hours on behalf of the employee and everything looks okay, click on the “Submit” button to submit the Timesheet.
(Time and Labor WorkCenter or NavBar)
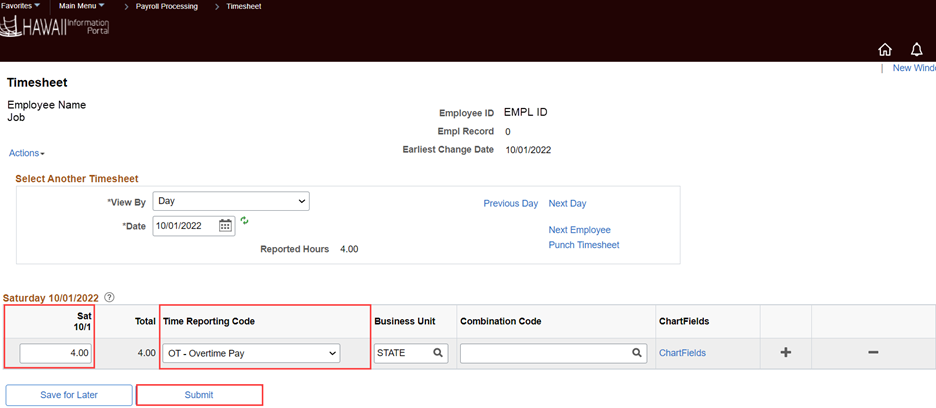
(Team Time)

2. In this case, OT requires a comment to be entered.
(Time and Labor WorkCenter or NavBar)

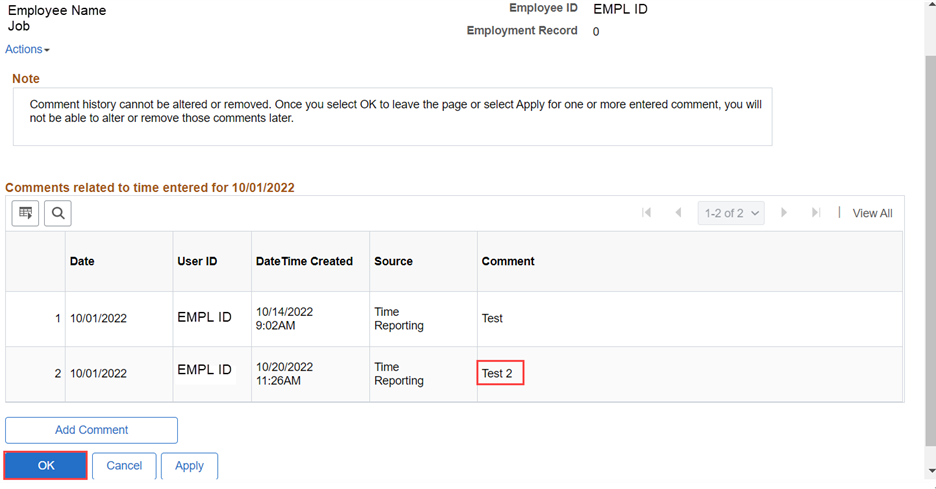
(Team Time)

3. An exception was generated since the OT was not pre-approved by the employee’s supervisor. Click “OK” on the exception message.

Click here to view and download a business process showing an overview of the steps to submit time for an employee.
RELATED ARTICLES
How to Make Changes To Employee Time
Last Updated: May 5, 2023
Tags: Timekeeper Enter Time, Timekeeper Report Time