How To Submit Leave Requests For Your Employees
Use the HIP system to submit leave requests on behalf of your employees through the Create and Maintain Absence Requests screen.
Leave Keepers may enter leave requests on behalf of their employees if necessary to be processed as paid or unpaid leave according to the employee’s eligibility.
Click here for an article with helpful tips about the Create and Maintain Absence Requests screen, including steps on how to navigate to as well as use the search function to find existing leave requests.
STEPS
Note in this example, the search was used, but no requests were found for the date range, so the request screen is empty. The empty row is available to enter new requests.
1. From the Absence Requests section, begin by entering the EMPL ID and EMPL RCD.
2. Next, add the Begin/End Date for the request along with the Absence Name, Reason, and Original Begin Date (this date should match the Start Date).
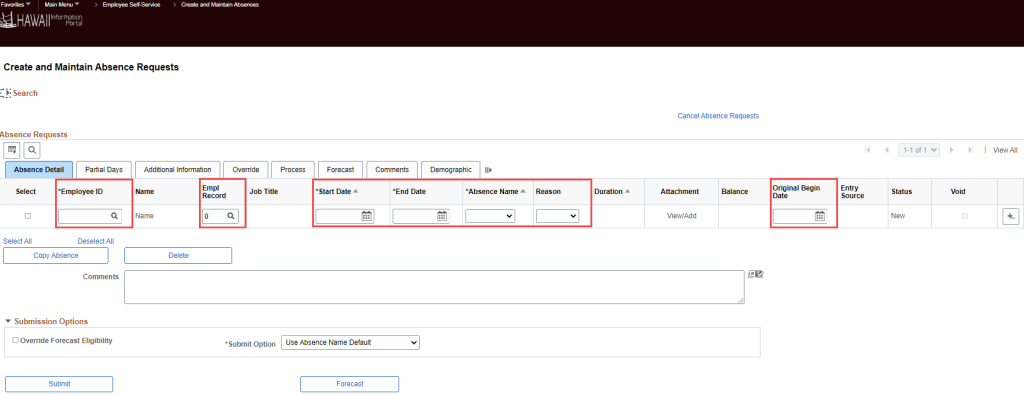
3. If you would like to add additional leave requests, click the “+” icon to the right-hand side of the screen to add additional rows. IMPORTANT: Do not reuse a line for new inputs (e.g. different employees).
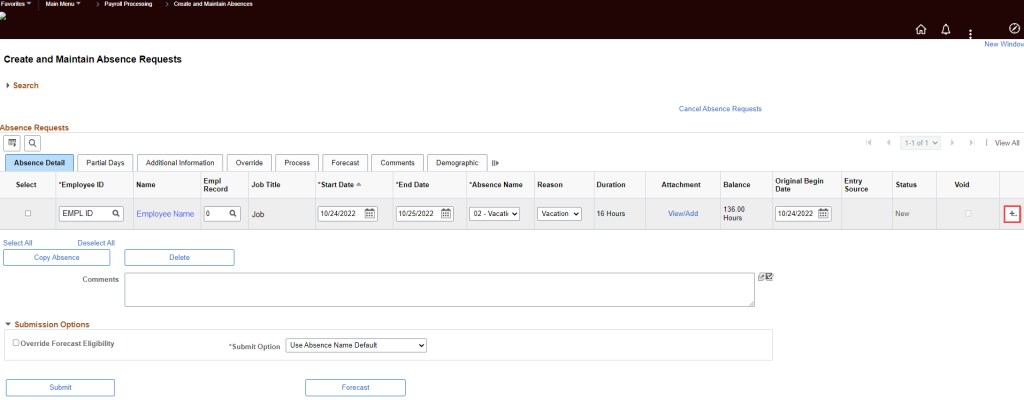
A pop-up window will appear at the top asking you to define the number of new rows to add. Enter the amount of new rows you would like to add and click the “OK” button.

The specified amount of new rows will appear and you can enter the details for the additional leave requests.
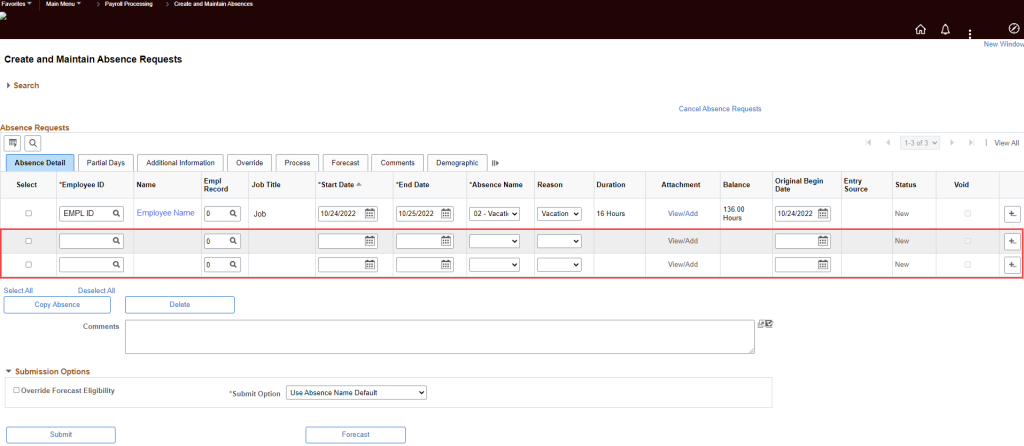
4. Click the checkbox next to each leave request you would like to submit or click the “Select All” link to select all leave requests to submit.
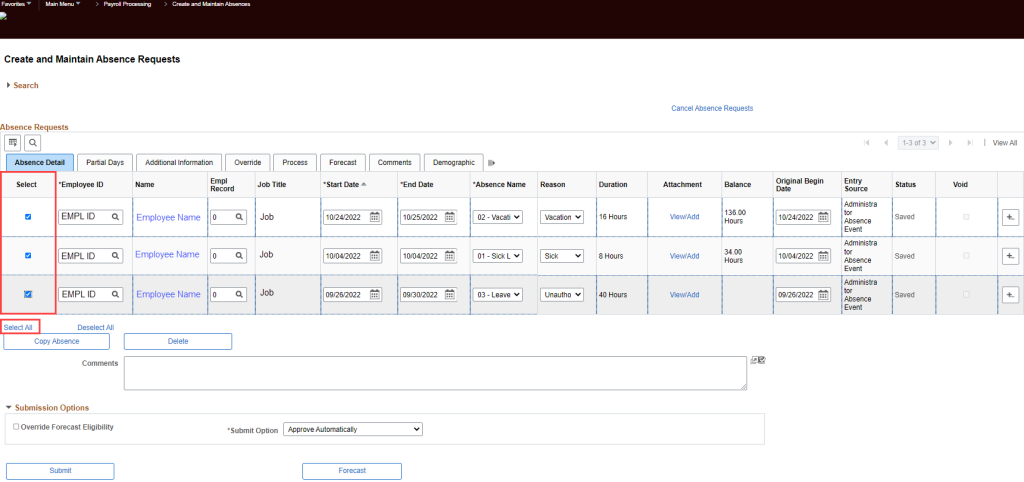
5. Before clicking the “Submit” button, you can use the fields in the Submission Options section to determine how the system processes the absence events.
- Override Forecast Eligibility – During forecasting the system will determine if the employee has enough sick or vacation balance to cover their request. This is based on existing leave requests the employee has and their entitlements. If the employee does not have sufficient sick or vacation balance, their request will need to be adjusted or the employee risks incurring LWOP. Clicking this checkbox will skip the forecasting process. NOTE: It is not recommended to check this box.
- Submit Option – Route the leave request to the employee’s supervisor for approval or select approve automatically.
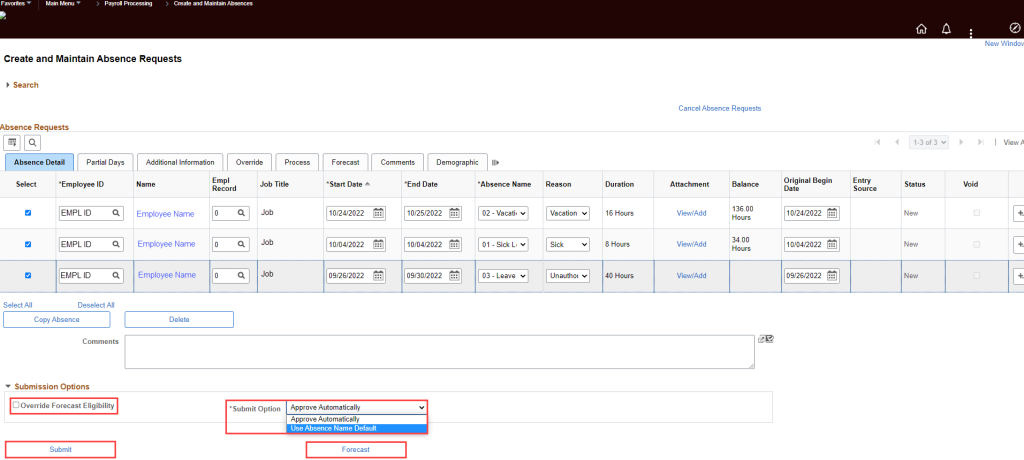
6. After submitting, view the leave request status. If you chose the Submit Option “Approve Automatically”, the leave request status will be “Approved”. If you chose the Submit Option “Use Absence Name Default”, the leave request status will be “Submitted”.
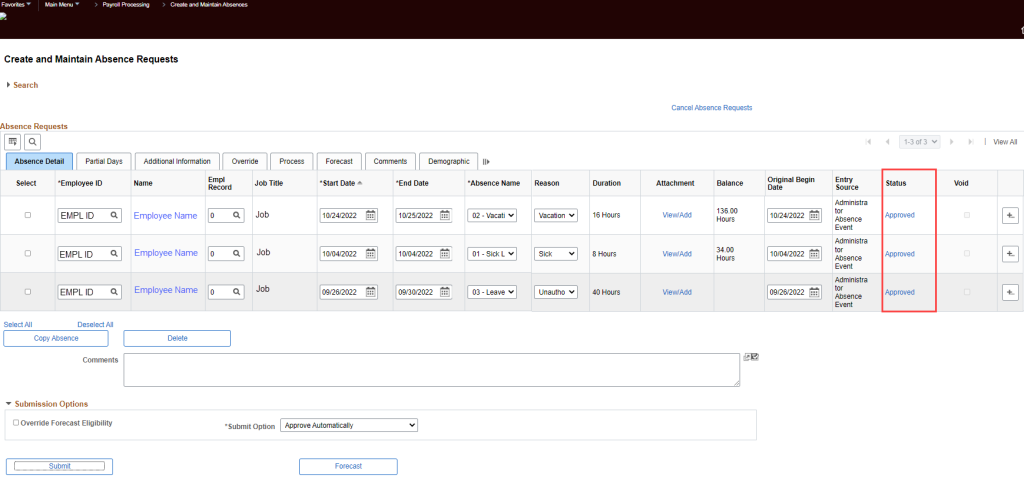
Click the following link to view and download a quick reference guide on the Create and Maintain Absence Requests screen. You can also click here to view a business process showing an overview of steps to submitting leave requests on behalf of employees.
RELATED ARTICLES
How To Change Existing Leave Requests For Your Employees
How To Cancel Existing Leave Requests For Your Employees
How To Submit Partial Day Leave Requests For Your Employees
How To Review Employee Leave Balances
Last Updated: January 23, 2023
Tags: Create and Maintain Absence Requests, Submit Leave For Your Employees, Submit Absences For Your Employees