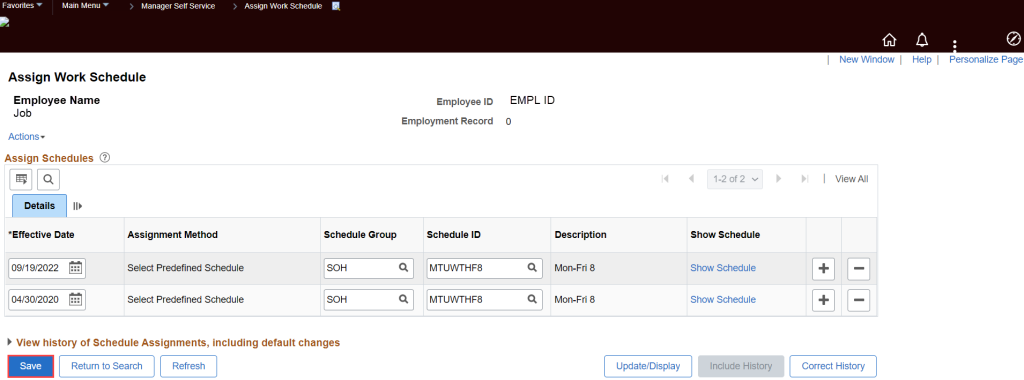How To Correct and Update Employee Work Schedules
Use the HIP system to update your employees’ schedules from the Manager Self-Service (MSS) screen.
By default, employees will be assigned the general Monday – Friday 8-hour work schedule. If the employee’s work schedule is different than the default, you can edit that schedule using the Assign Work Schedule tile in the HIP system.
Click here to view a quick reference guide about updating employee work schedules.
Click here to view a quick reference guide about how rotational schedules work in HIP.
NEED HELP FAST?
Click here to find your Time or Leave Keeper.
RELATED ARTICLES
Introduction To Time & Labor (T&L) Manager Self-Service (MSS)
Security Access For Supervisors
How To Approve Time And Leave Requests
Last Updated: September 19, 2022
Tags: Assign Work Schedule, Employee Work Schedule
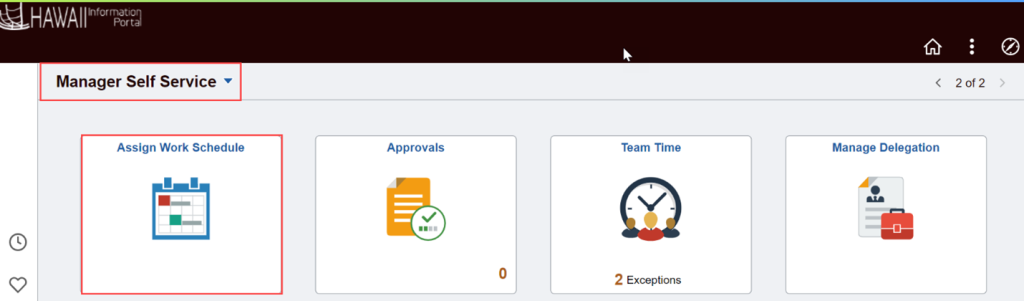
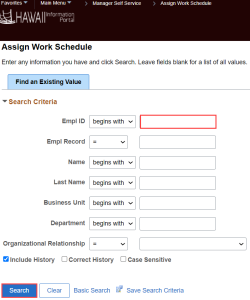
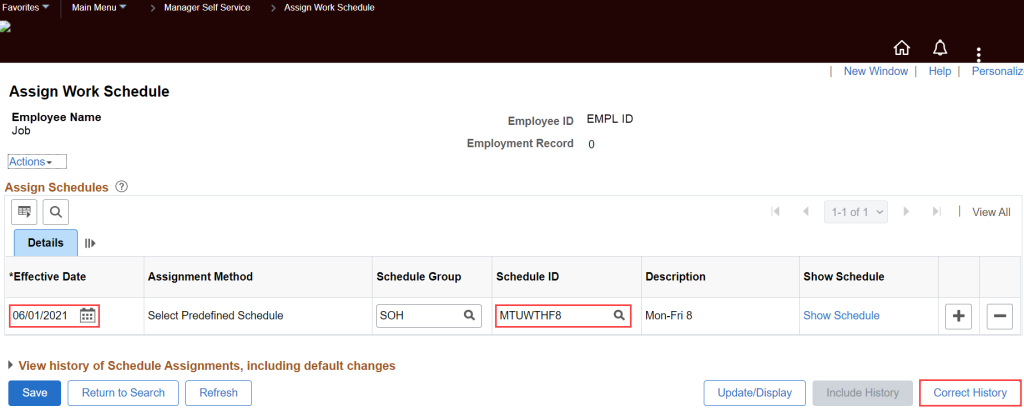
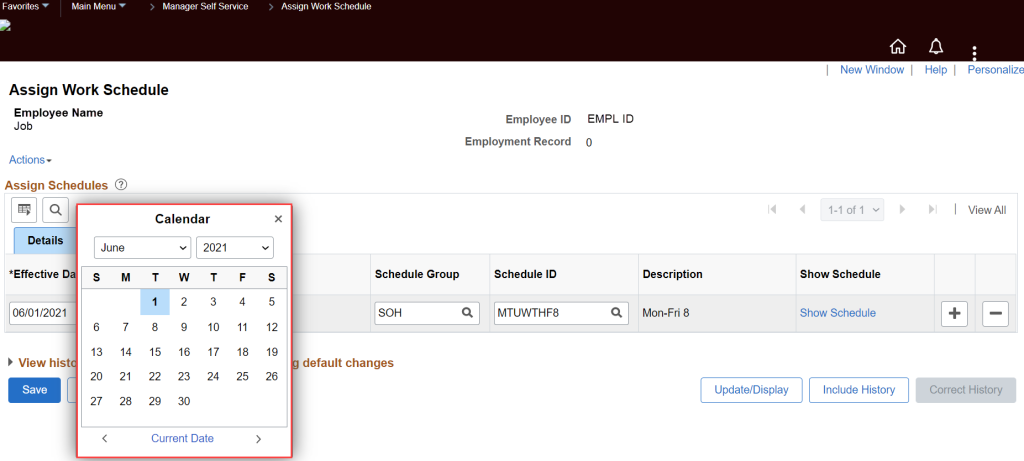
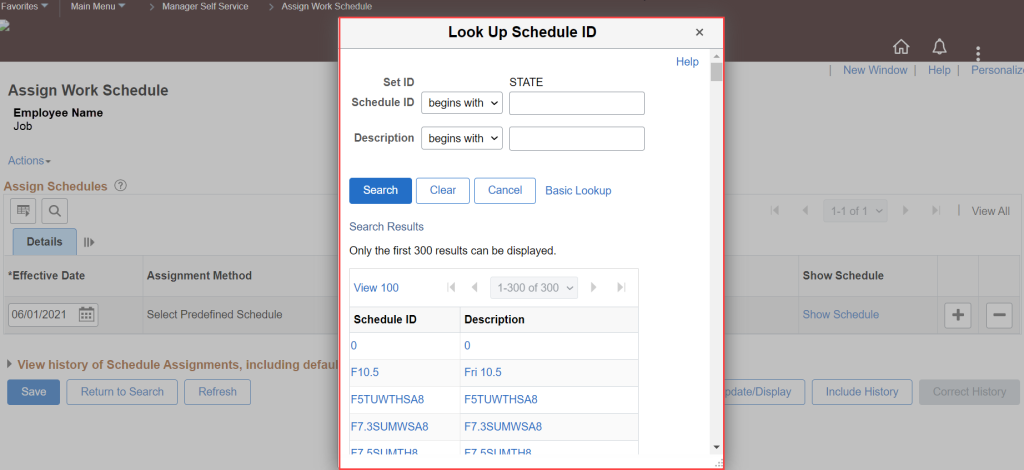
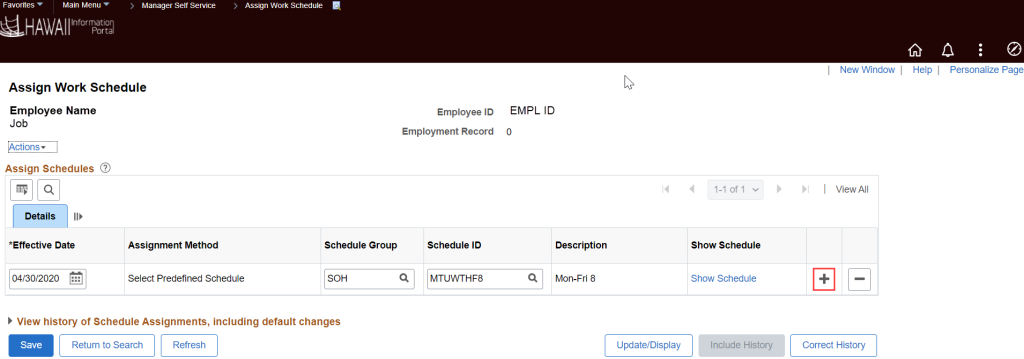
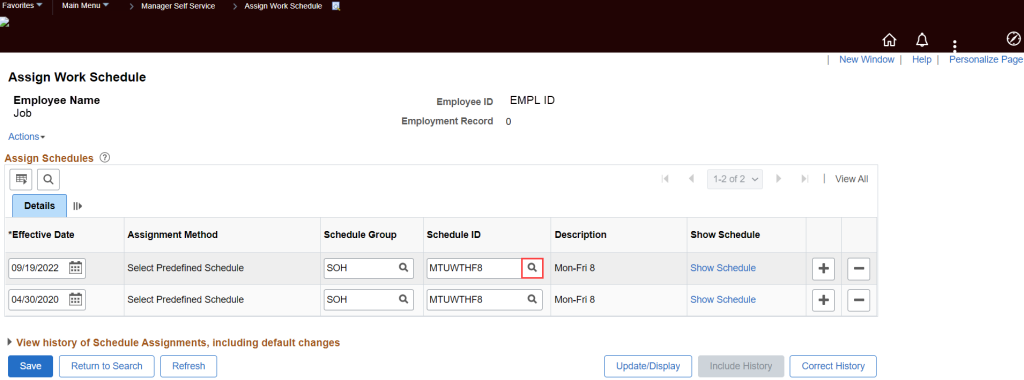
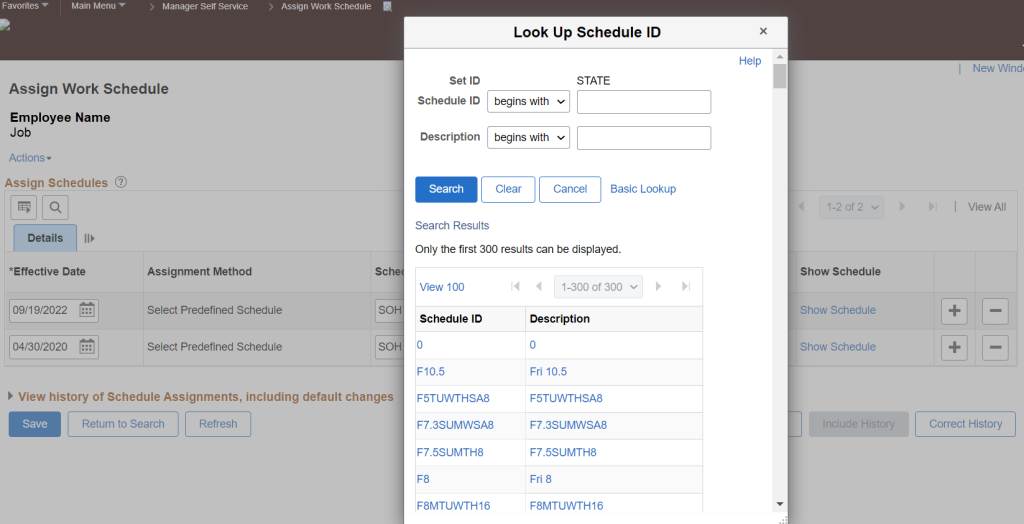
 8.
8.