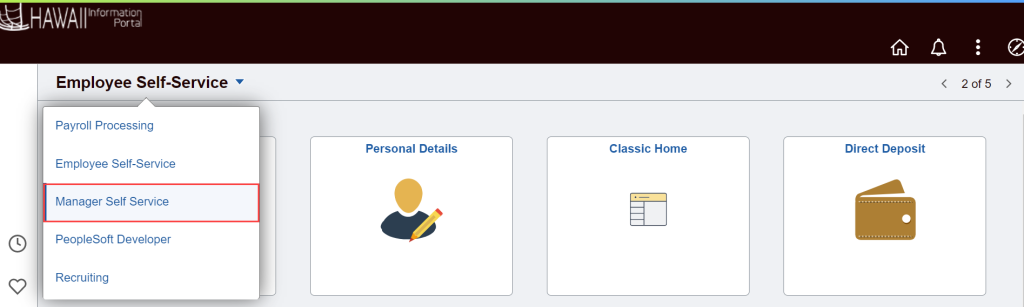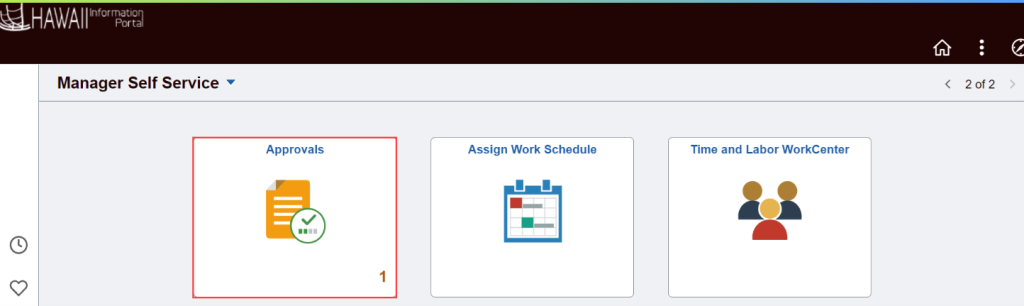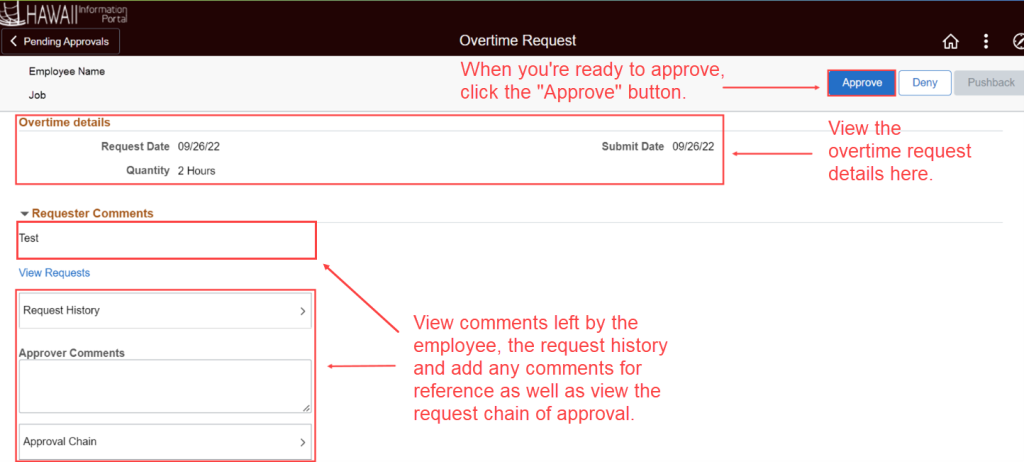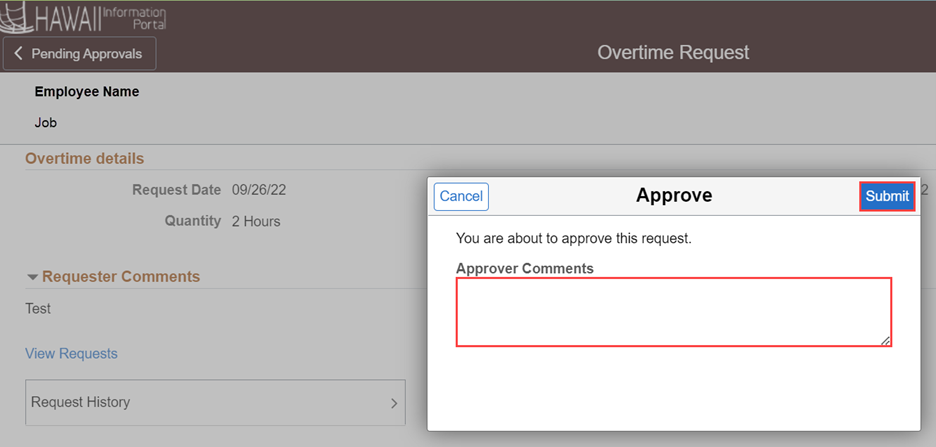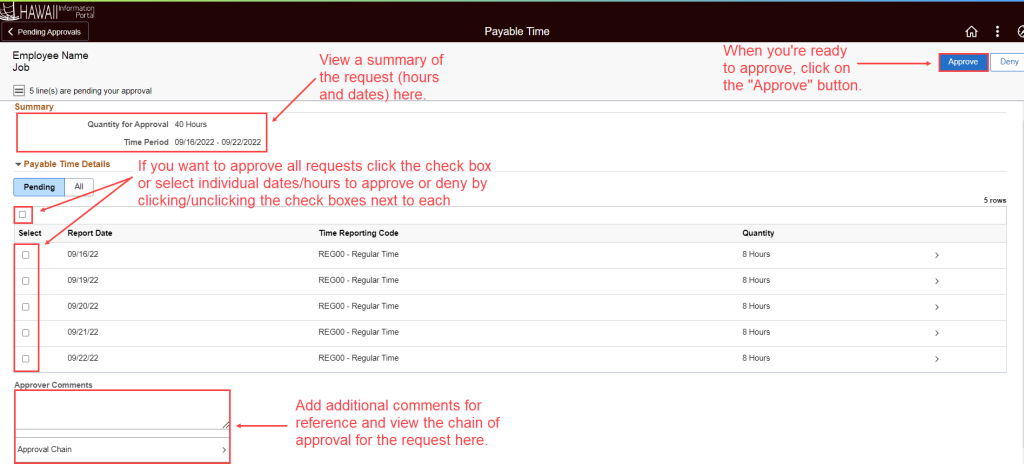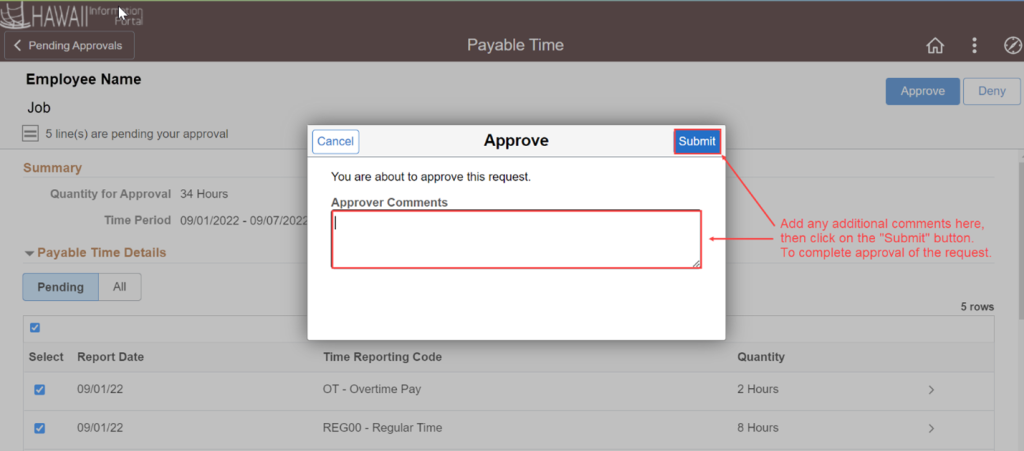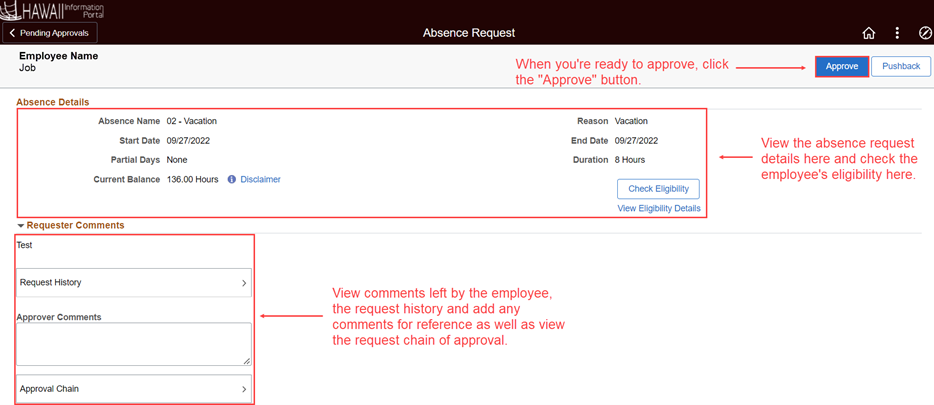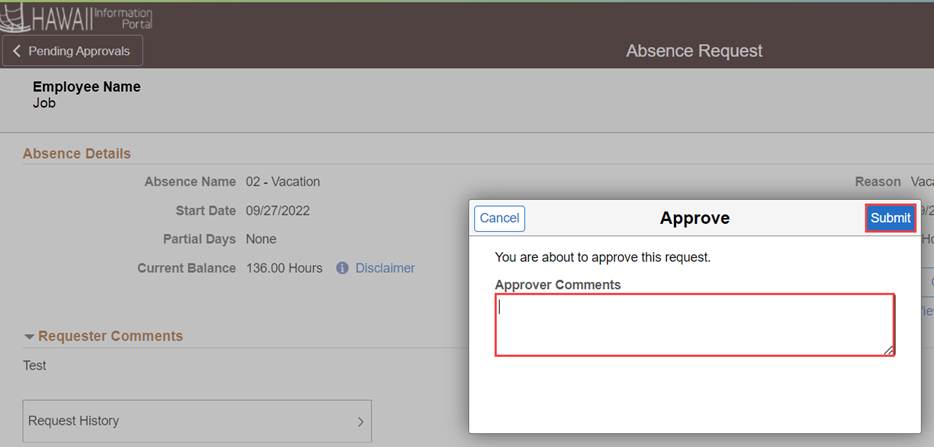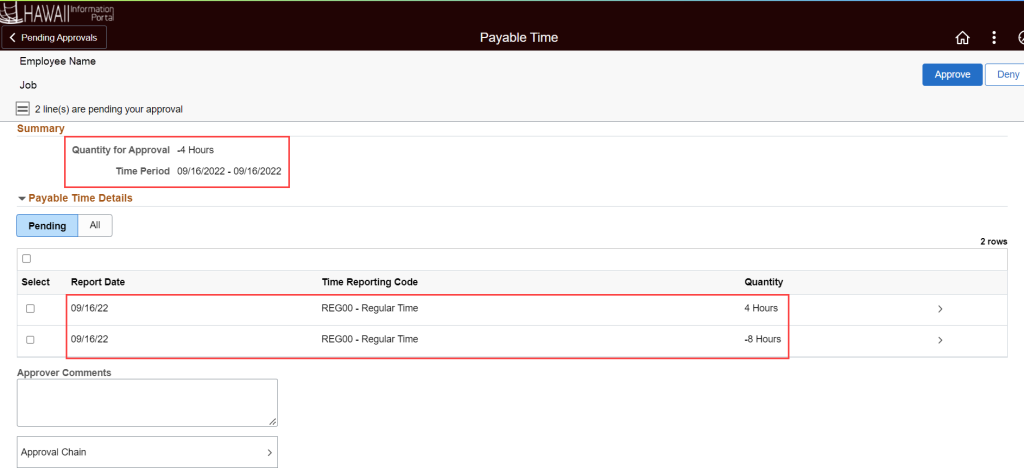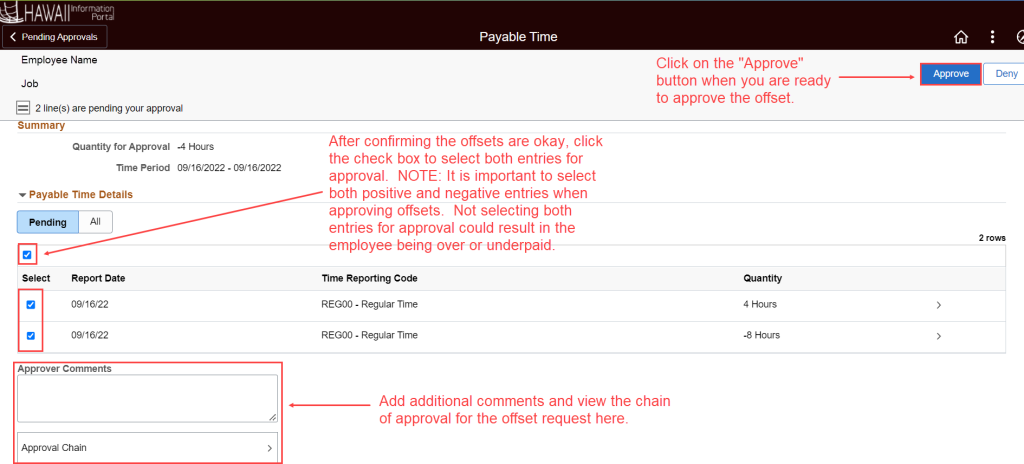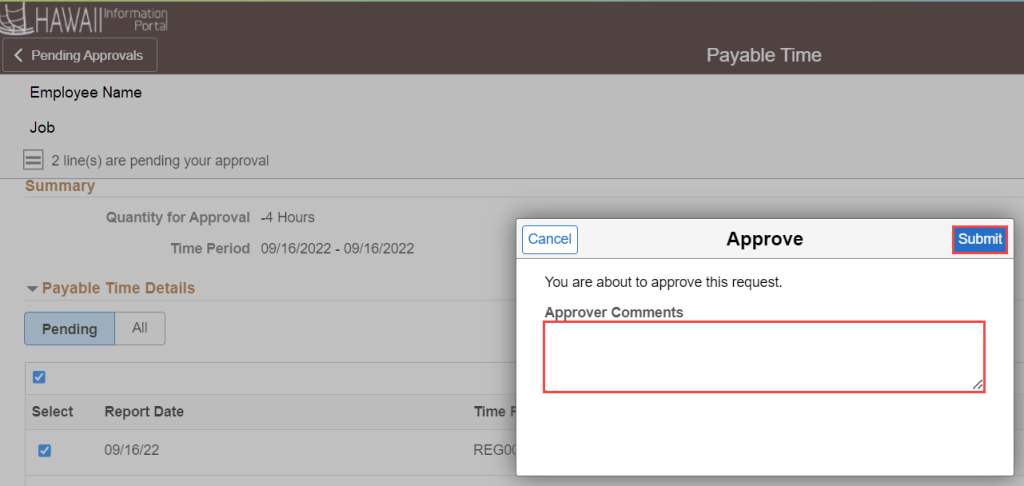How To Approve Employee Requests
Use the HIP system to approve employee requests from the Manager Self-Service (MSS) screen.
Supervisors are required to approve timesheets (also known as Payable Time), pre-approval requests for Overtime/Compensatory Time, and all leave requests.
There are two (2) ways that supervisors will be able to approve employee requests. If you have a State email address, you will receive an email from [email protected]. The email notification will provide a brief summary of what needs to be approved as well as a link that will take you to the logon screen for the HIP portal to view your pending request. If you do not take action on the pending request, the HIP system will generate a daily reminder email each night.
Supervisors may also logon to HIP and check their pending approvals by clicking on their Approval tile at any time to see if there is anything awaiting their action.
NEED HELP FAST?
Click here to find your Time of Leave Keeper.
RELATED ARTICLES
Introduction To Time & Labor (T&L) Manager Self-Service (MSS)
Security Access For Supervisors
How To Setup An Approval Delegation
Last Updated: September 27, 2022
Tags: Approve Employee Requests, Approvals, Offsets, Payable Time Offsets