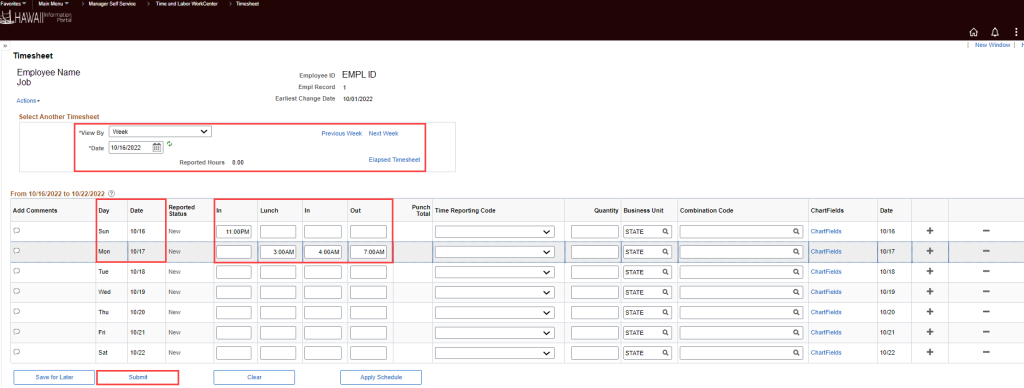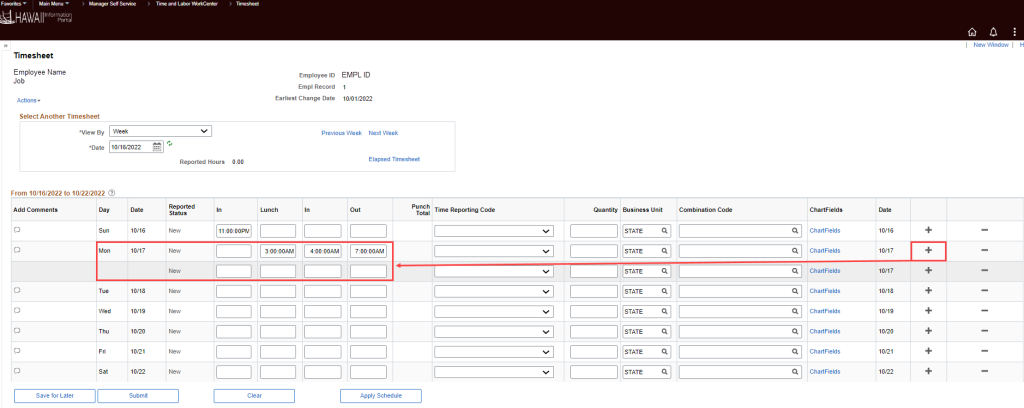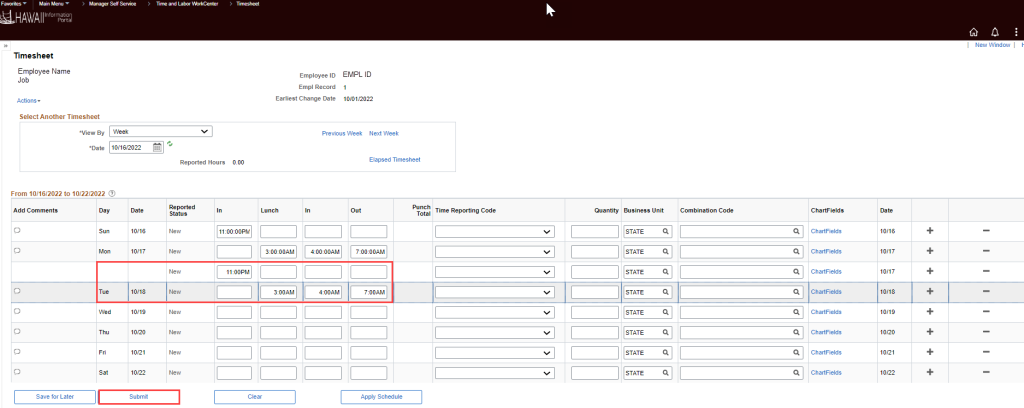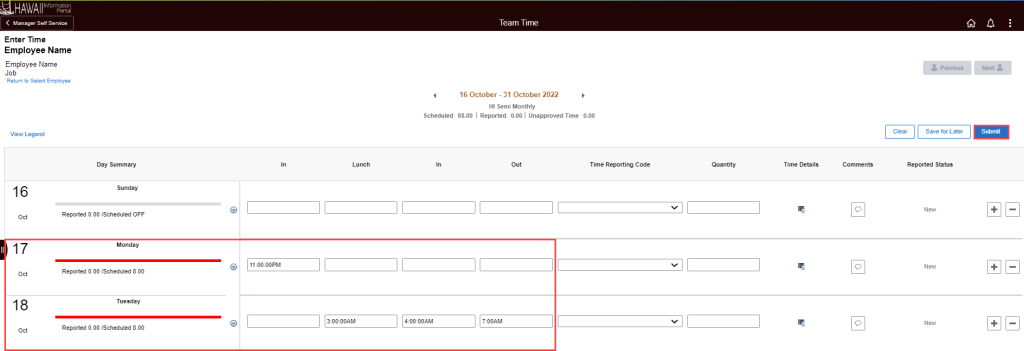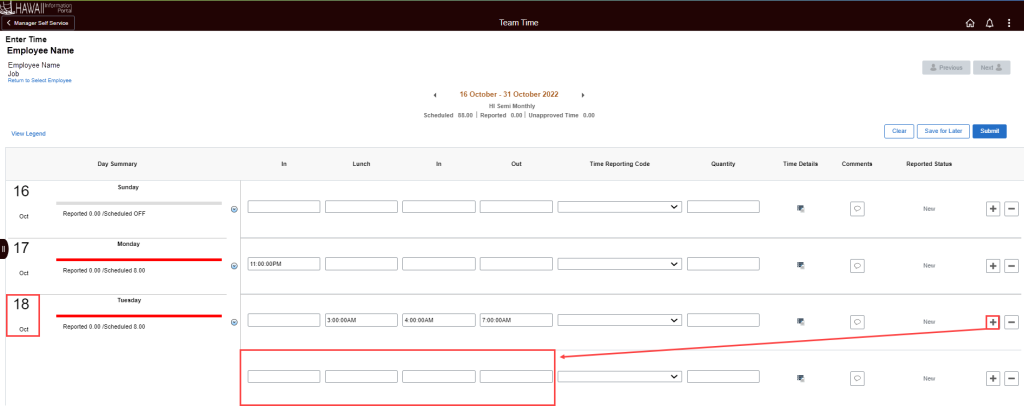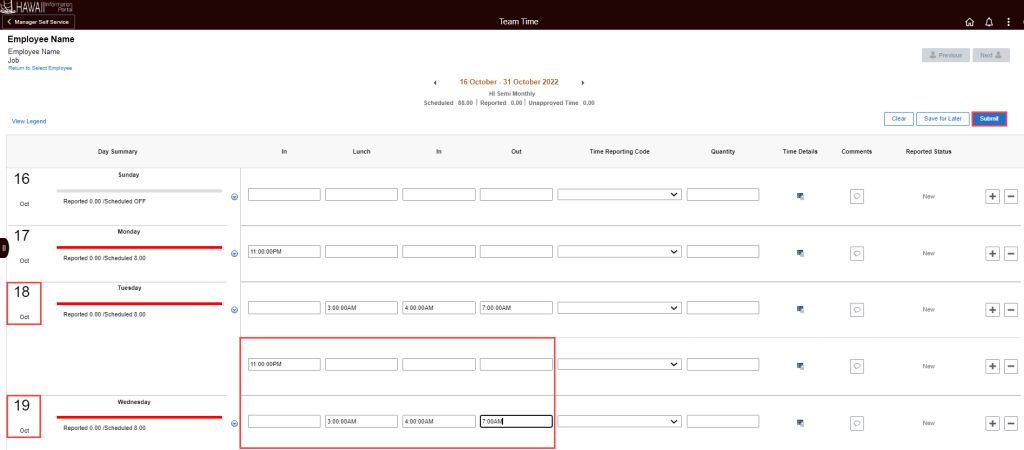How To Enter Timesheet Entries For Shifts Crossing Multiple Days (Hourly Employees)
Use the HIP system to enter time on behalf of hourly employees with shifts crossing days through the Time and Labor WorkCenter, Team Time, or NavBar.
The default start time of the workday in HIP is 12:00am. However, for shifts crossing days, you may have hourly employees with work shifts that start in the evening of one day and end in the morning of the next day. In this case you will need to enter time in the appropriate day/time fields to ensure the employee’s hours are reported/calculated correctly. NOTE: Payable Time is recorded on the day that has the most hours of the employee’s shift. If the shift hours are split evenly between two (2) days, then Payable Time will be recorded on the day the employee’s shift started.
Timekeepers are responsible for maintaining Timesheets on behalf of employees who do not have access to a computer or otherwise need assistance entering their time.
Click here to view a helpful article on the different ways to navigate to Timekeeper screens.
ENTER EMPLOYEE TIME FOR SHIFTS CROSSING DAYS THROUGH THE TIME AND LABOR WORKCENTER OR NAVBAR
STEPS
1. In this case, the employee’s work shift starting 10/16/22 is 11:00pm – 7:00am with a 1-hour lunch break at 3:00am.
- a. On the start day of the employee’s shift (10/16/22), enter the start time of 11:00pm in the “In” text field.
- b. To enter the employee’s lunch taken at 3:00am, enter the lunch time of 3:00am in the “Lunch” text field on 10/17/22 and their return time from lunch at 4:00am in the “In” text field.
- c. Lastly, enter their end time of 7:00am in the “Out” text field on 10/17/22.
- d. Click the “Submit” button to submit the employee’s time.
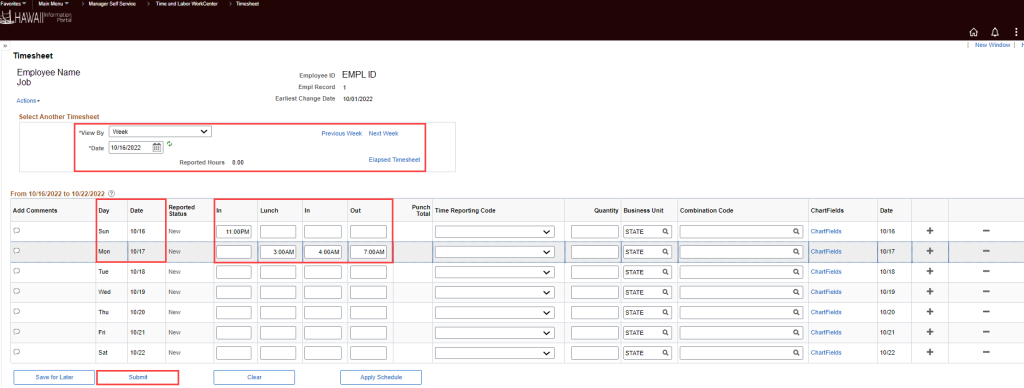
If you need to enter another shift for the employee that started the following day (10/17/22)
- a. Click the “+” icon on the right-hand side of the row where time was entered for 10/17/22 to add more fillable time rows.
- b. In the fillable rows that were just added for 10/17/22, enter the start time of 11:00pm in the “In” text field.
- c. To enter the employee’s lunch taken at 3:00am, enter the lunch time of 3:00am in the “Lunch” text field on 10/18/22 and their return time from lunch at 4:00am in the “In” text field.
- d. Lastly, enter their end time of 7:00am in the “Out” text field on 10/18/22.
- e. Click the “Submit” button if ready to submit the employee’s time.
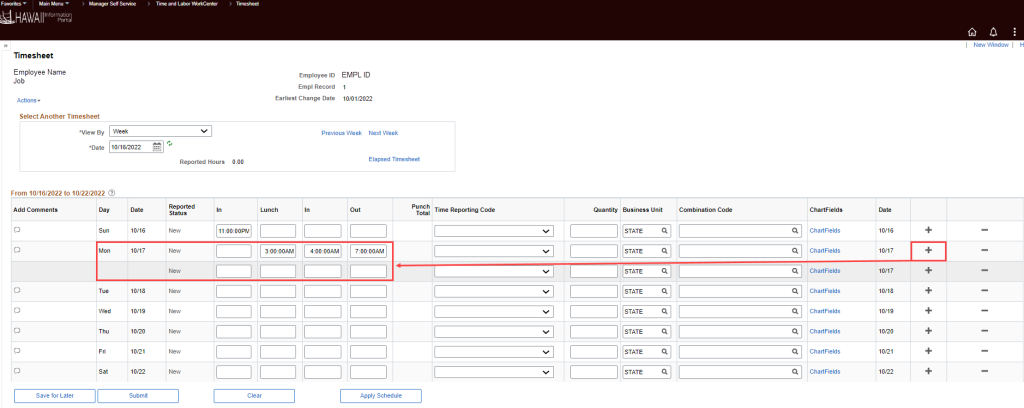
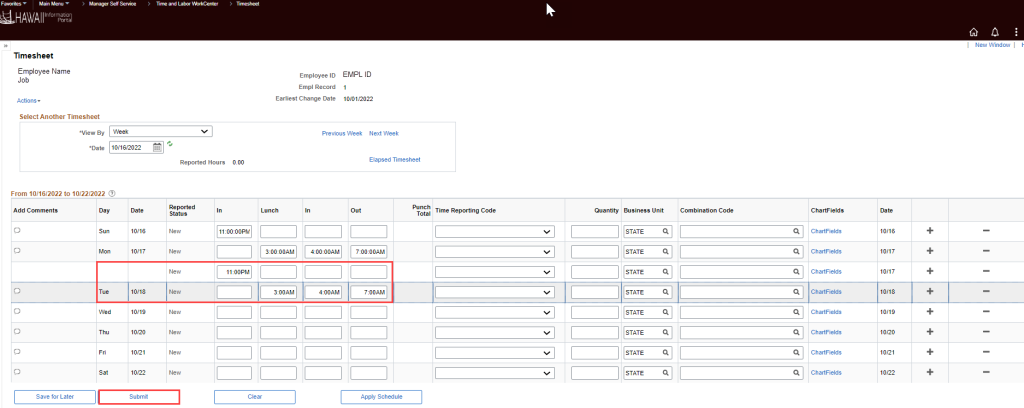
ENTER EMPLOYEE TIME FOR SHIFTS CROSSING DAYS THROUGH TEAM TIME
STEPS
1. In this case, the employee’s work shift starting 10/17/22 is 11:00pm – 7:00am with a 1-hour lunch break at 3:00am.
- a. On the start day of the employee’s shift (10/17/22), enter the start time of 11:00pm in the “In” text field.
- b. To enter the employee’s lunch taken at 3:00am, enter the lunch time of 3:00am in the “Lunch” text field on 10/18/22 and their return time from lunch at 4:00am in the “In” text field.
- c. Lastly, enter their end time of 7:00am in the “Out” text field on 10/18/22
- d. Click the “Submit” button to submit the employee’s time.
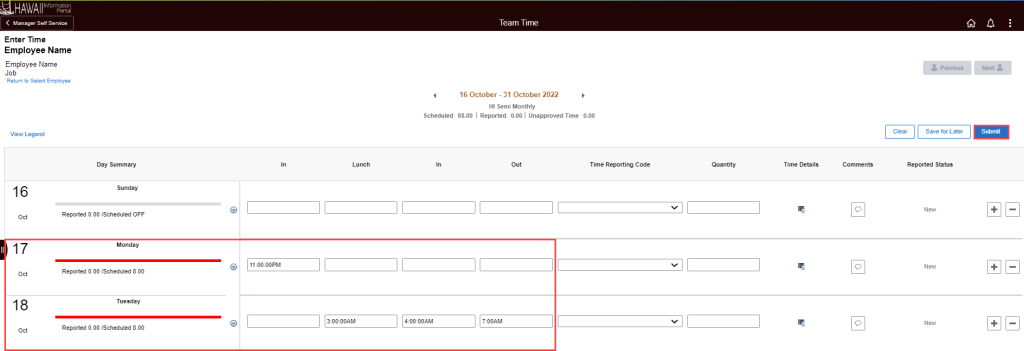
If you need to enter another shift for the employee that started the following day (10/18/22)
- a. Click the “+” icon on the right-hand side of the row where time was entered for 10/18/22 to add more fillable time rows.
- b. In the fillable rows that were just added for 10/18/22, enter the start time of 11:00pm in the “In” text field.
- c. To enter the employee’s lunch taken at 3:00am, enter the lunch time of 3:00am in the “Lunch” text field on 10/19/22 and their return time from lunch at 4:00am in the “In” text field.
- d. Lastly, enter their end time of 7:00am in the “Out” text field on 10/19/22.
- e. Click the “Submit” button if ready to submit the employee’s time.
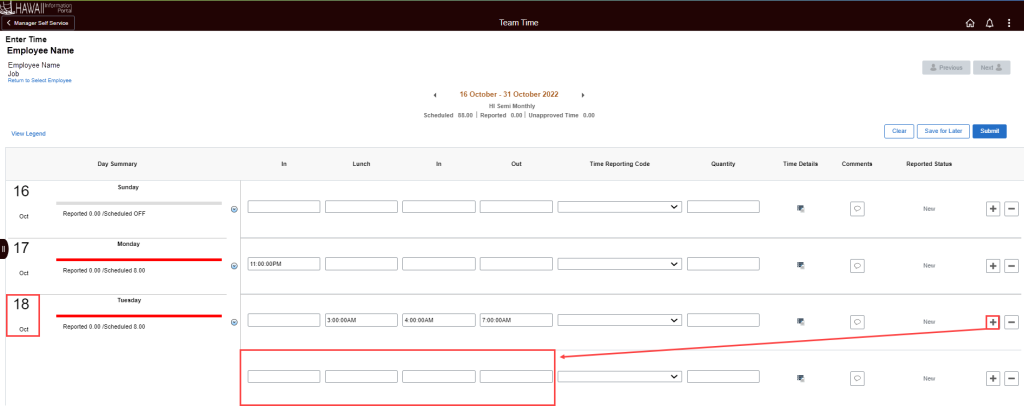
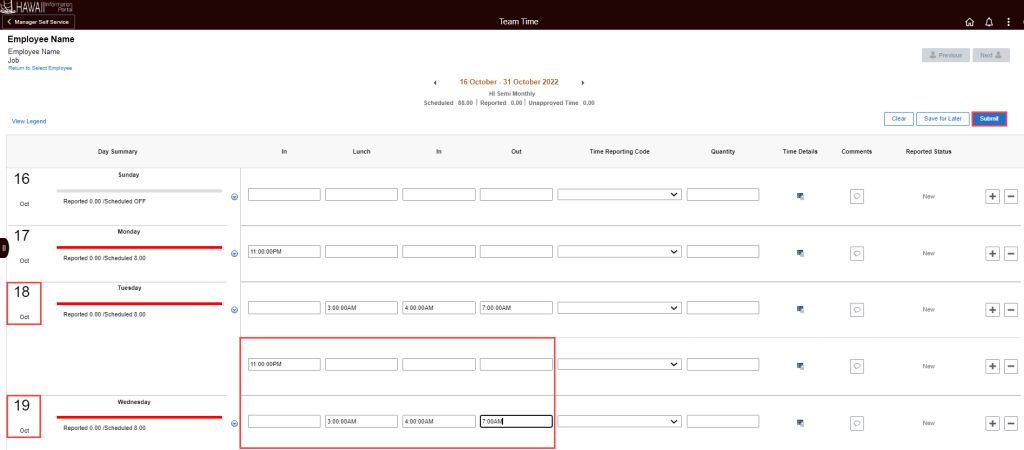
Click here to view and download a quick reference guide on entering time for work shifts crossing days.
RELATED ARTICLES
How To Enter Time For Your Employees
How To Make Changes To Employee Time
Last Updated: October 14, 2022
Tags: Timekeeper Enter Time Crossing Days, Timekeeper, Shifts Crossing Days