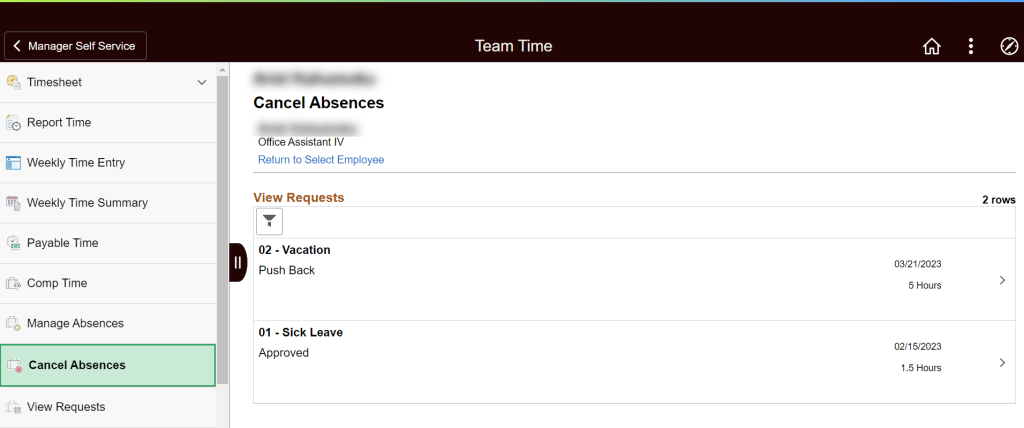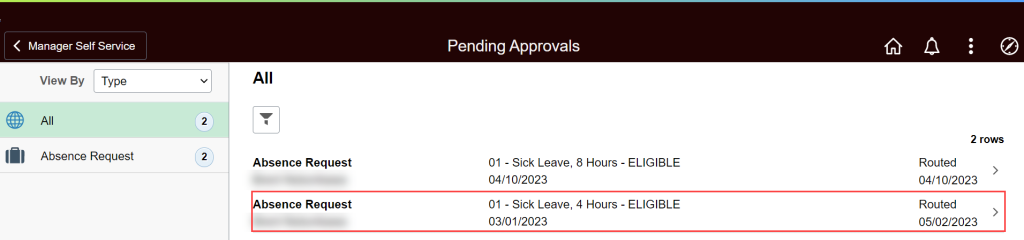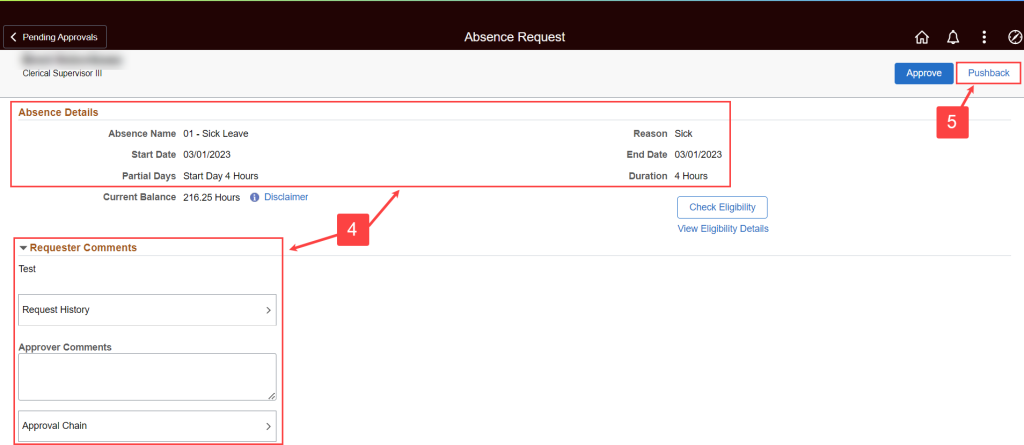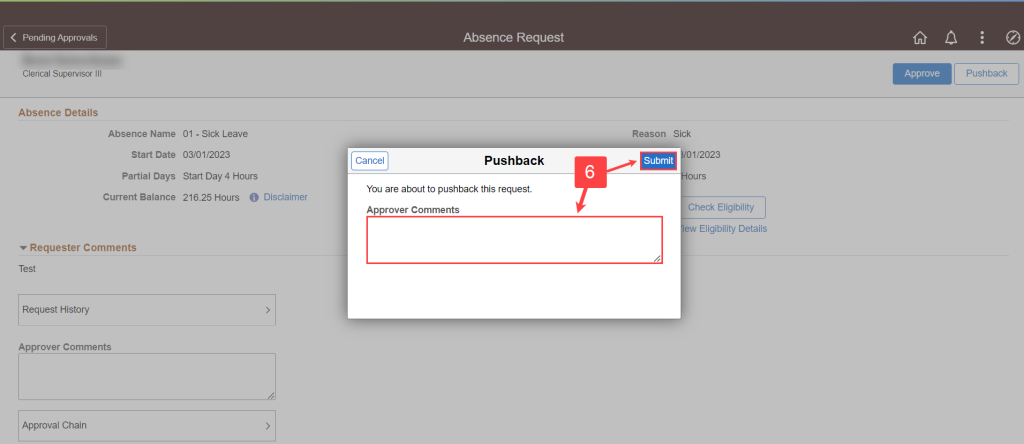How To Make Changes To Employee Leave
Use the HIP system to cancel or pushback leave requests on behalf of your employees from the Manager Self-Service (MSS) screen.
HIP has the flexibility so that employees can make changes to their leave, your local Leave Keeper and supervisors can also make changes too. Here’s some guidance on how to handle changes to employee leave, depending on the status or circumstances of the employee’s request. NOTE: These diagrams are written from the perspective of the supervisor initiating the transaction, as opposed to the employee or their Leave Keeper.
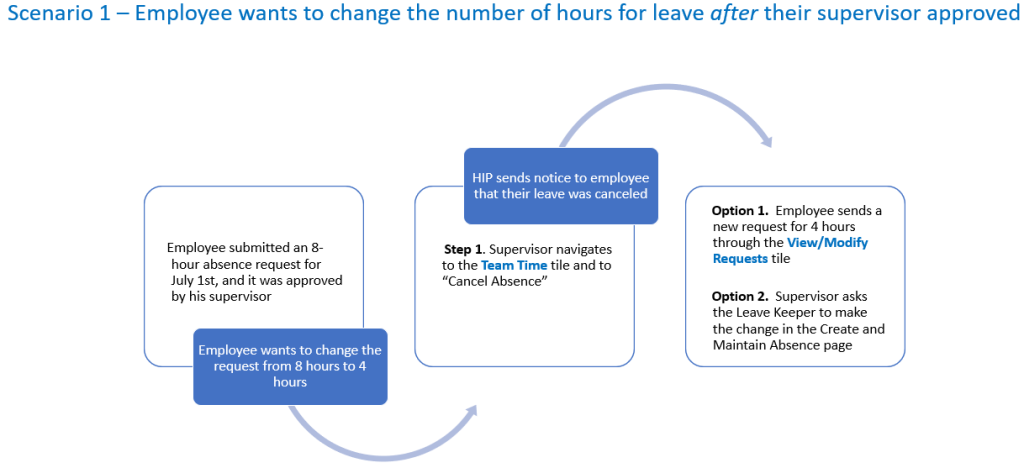
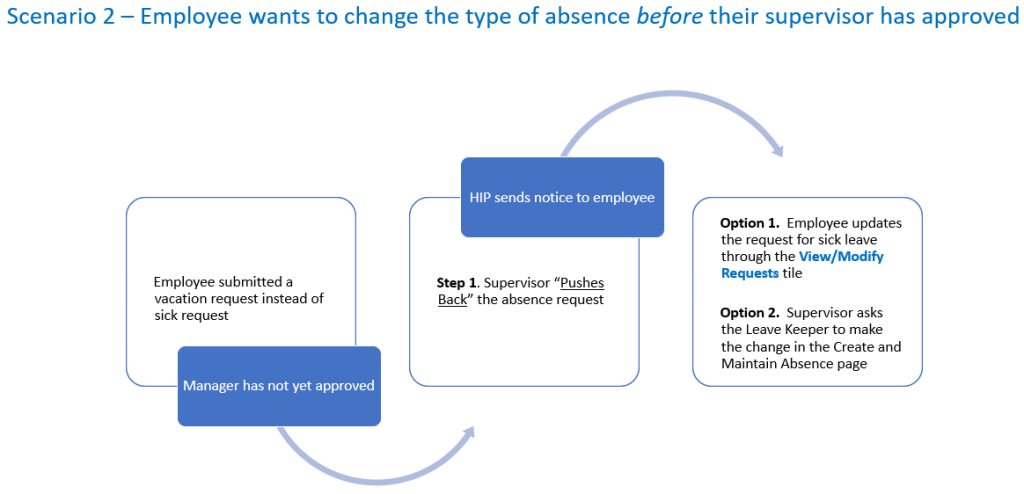
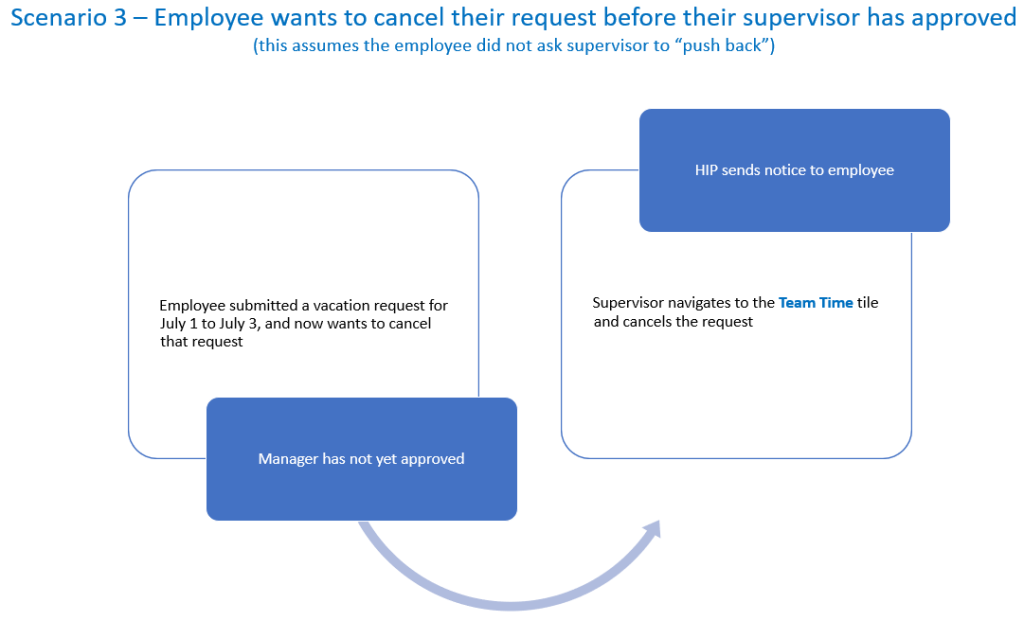
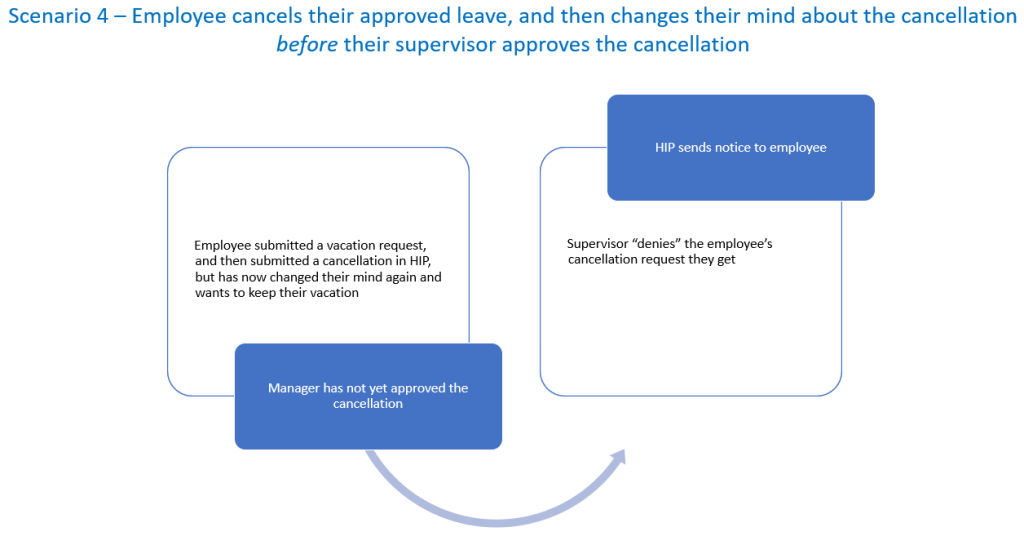
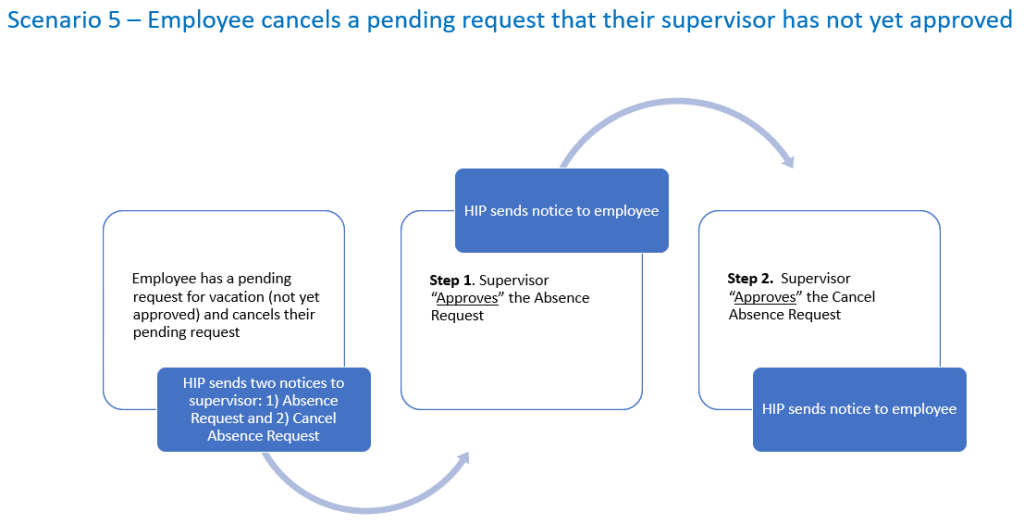
Click here to view a business process about changing employee leave requests.
NEED HELP FAST?
Click here to find your Time or Leave keeper.
RELATED ARTICLES
How To Request Leave For Your Employees
Introduction To Time & Leave (T&L) Manager Self-Service (MSS)
How To Approve Time and Leave Requests
Last Updated: May 05, 2023
Tags: Cancel Employee Leave, Cancel Employee Absence, Supervisor Cancels Leave, Supervisor Cancels Absence, Pushback Leave, Supervisor Pushes Back Leave
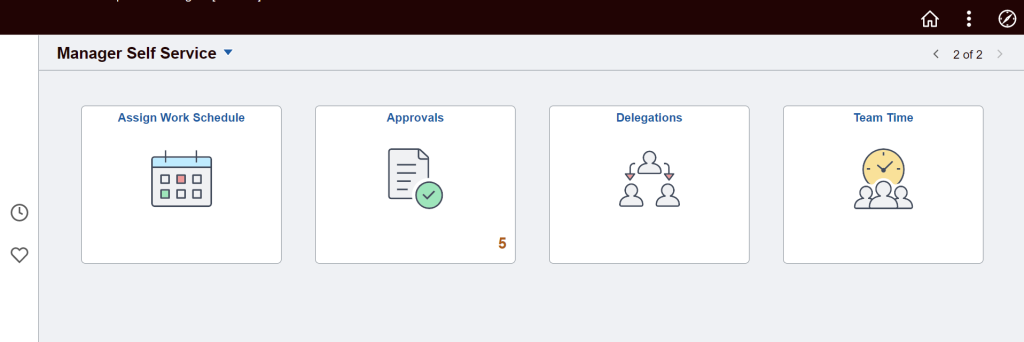
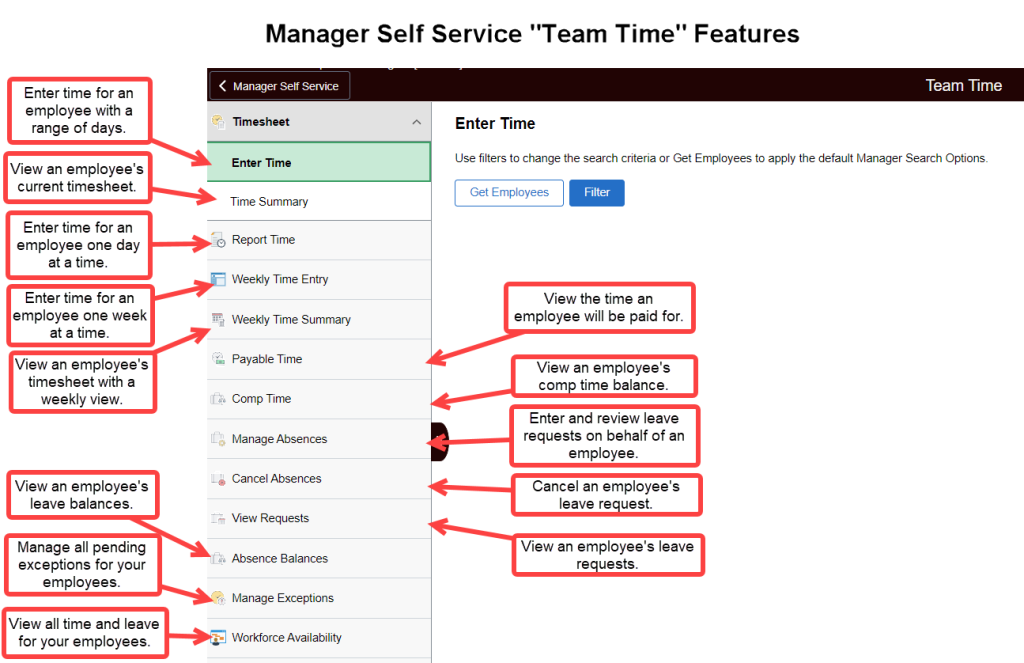
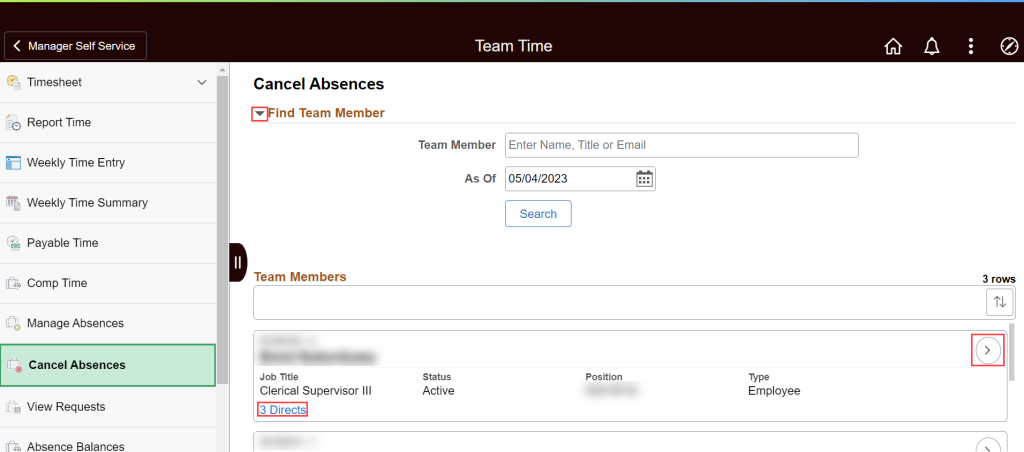
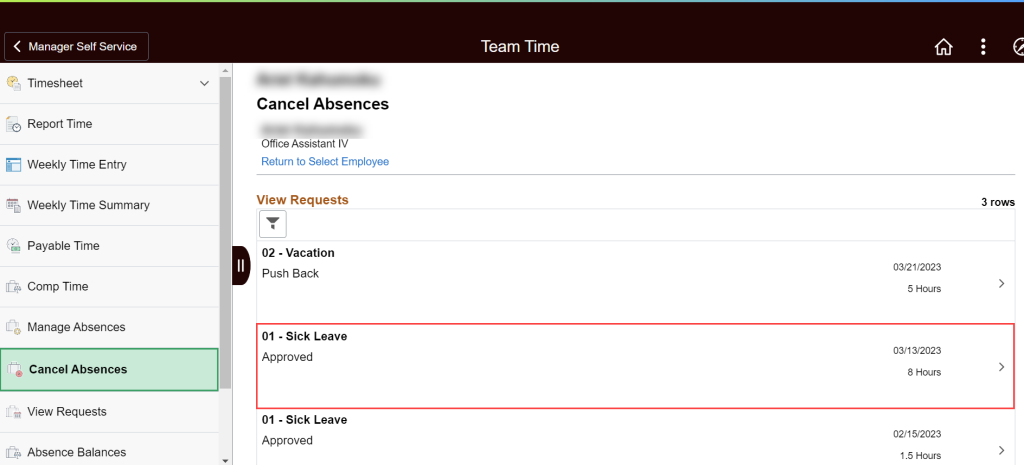
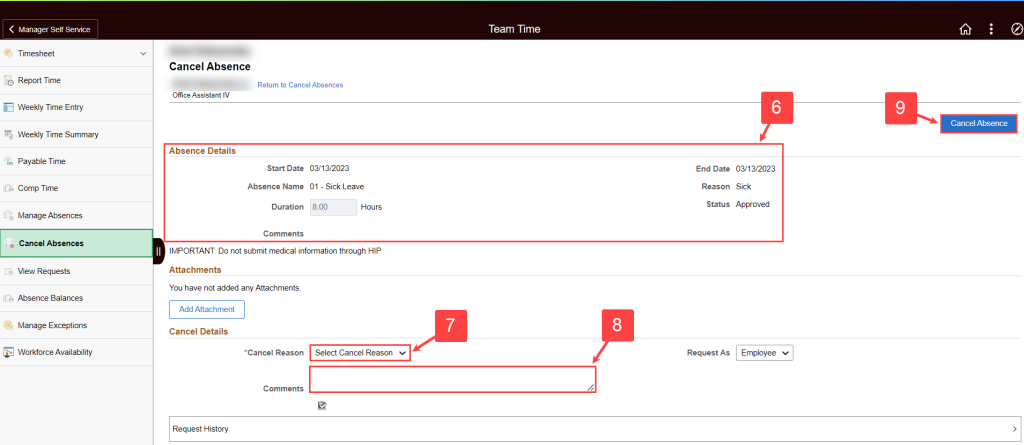 10. Notice the absence request has now been removed from the employee's history of past leave requests that are available to cancel.
10. Notice the absence request has now been removed from the employee's history of past leave requests that are available to cancel.